
Heute bringen wir ein Tutorial über Reflector. Mit diesem großartigen Programm können wir alle Videos und Audiodaten von Ihrem iPad in Echtzeit auf dem Computer wiedergeben. Dank Reflector können Sie Ihre Video-Tutorials erstellen, Filme von Ihrem iPad streamen und sogar Spiele auf dem Bildschirm spielen, den Sie angeschlossen haben. Dies ist ein Anreiz, wenn Sie einen Controller haben.
Wo und wie viel?
Reflektor können Sie herunterladen von seiner offiziellen Seite für den bescheidenen Preis von 12.99 USD, obwohl es auch eine siebentägige Testversion ermöglicht. Reflector ist kompatibel mit Mac OS X, Windows bis Version 8, Android und Amazon fireTV.
Wir laden das Installationsprogramm herunter und befolgen die einfachen Schritte, um es zu installieren. Wenn wir uns nach der Installation für den Kauf der endgültigen Version entschieden haben, müssen wir einfach auf "Registrierungsschlüssel" klicken und die Seriennummer hinzufügen, die sie uns per E-Mail gesendet haben.
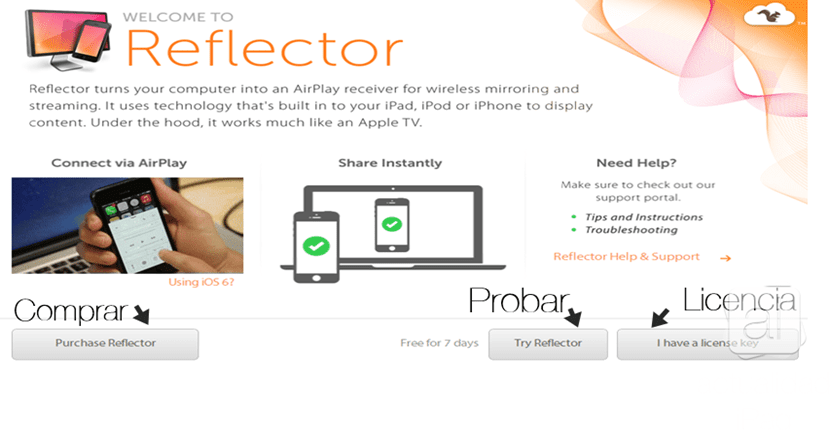
Wie verbinde ich es?
Nach dem Start auf dem Computer wird im Benachrichtigungsbereich das entsprechende kleine Symbol angezeigt. Nachdem wir WiFi und Bluetooth aktiviert haben, zeigen wir einfach das Kontrollzentrum unseres iDevice an und klicken auf «AirPlay». Sobald wir uns darin befinden, aktivieren wir die Option «Duplizieren». Sofort wird unser Gerät auf dem Computerbildschirm angezeigt.
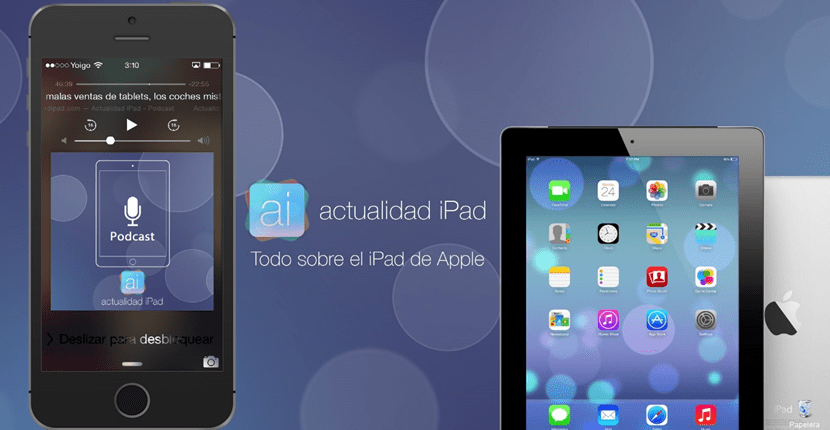
Kann ich den Ton auch auf dem Computer wiedergeben?
In der Tat müssen Sie nur das Kontrollzentrum abnehmen und anstatt auf den Abschnitt zu klicken, in dem der Name unseres Computers angezeigt wird, klicken Sie auf «Air Drop» und im nächsten Menü auf «Alle». Wenn wir «Duplizierung» vorher nicht aktivieren, können wir nur den Ton wiedergeben.
Ändern Sie das Aussehen des gespiegelten Geräts:
- Gerät: Um die Gerätemaske umzuschalten, klicken Sie mit der zweiten Schaltfläche auf den reflektierten Bereich. Innerhalb des Abschnitts "Rahmenhaut" wird ein Dropdown-Menü mit allen Geräten geöffnet, die als Rahmen angezeigt werden können.
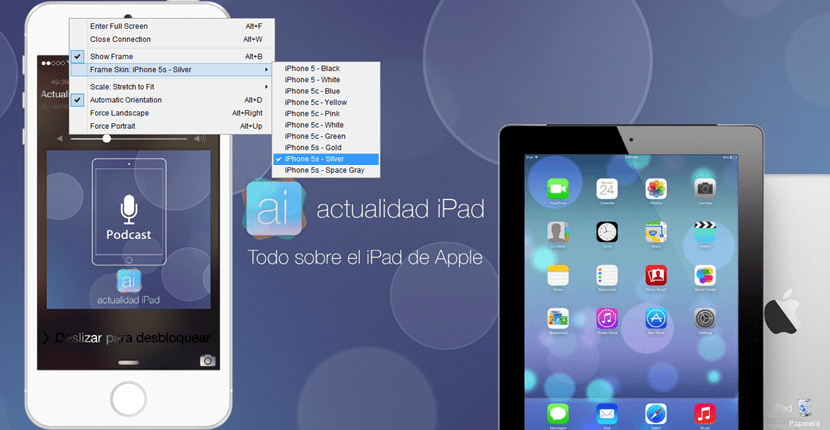
- Rahmenlos: Um den Rahmen zu entfernen und nur den Bildschirm wiederzugeben, klicken Sie mit der zweiten Schaltfläche auf den reflektierten Bereich und deaktivieren Sie «Rahmen anzeigen».
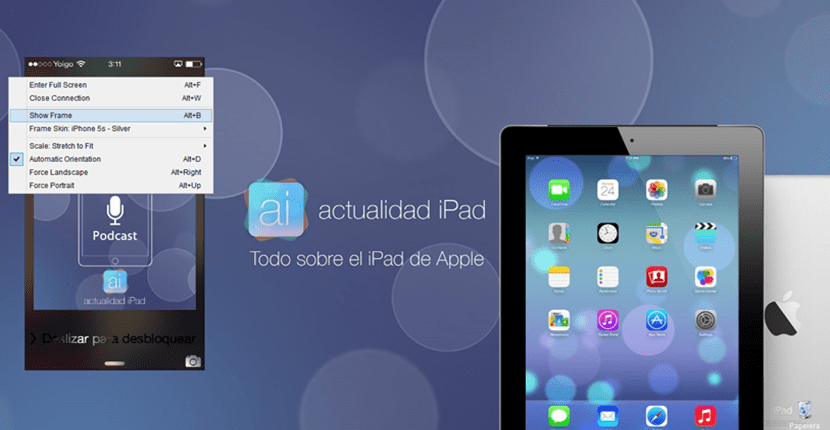
- Die Größe: Reflector bietet uns drei Größen an: Original, vergrößert oder verkleinert. Wir klicken mit der zweiten Schaltfläche auf den reflektierten Bereich und im Abschnitt «Skala» wird ein Dropdown-Menü geöffnet, in dem wir ihn auswählen können.
- Orientierung: Die Anwendung ermöglicht es uns, die automatische Ausrichtung auszuwählen, die das Gerät widerspiegelt, um die vertikale oder horizontale Ausrichtung im selben Menü zu erzwingen.
- Vollbild: Die erste Menüoption ist "Vollbild". Dies ist die ideale Option, um unsere Spiele oder Multimedia-Inhalte zu genießen.
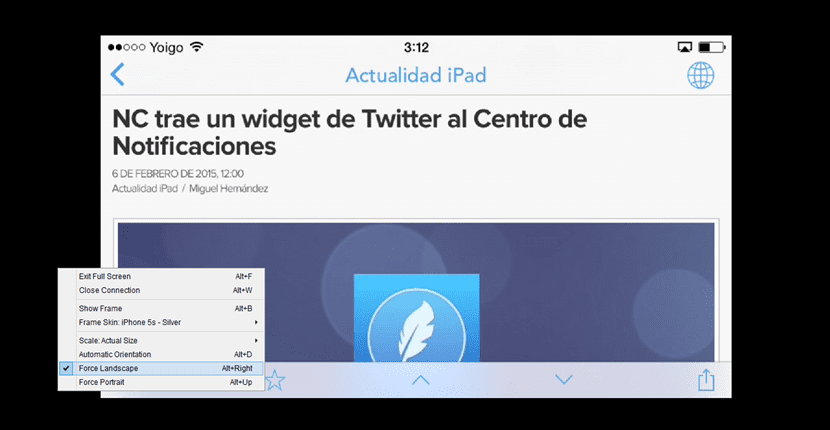
Wir hoffen, dass Sie mit Actualidad iPad das Beste aus Reflector herausholen können und zögern Sie nicht, Fragen zu stellen.
