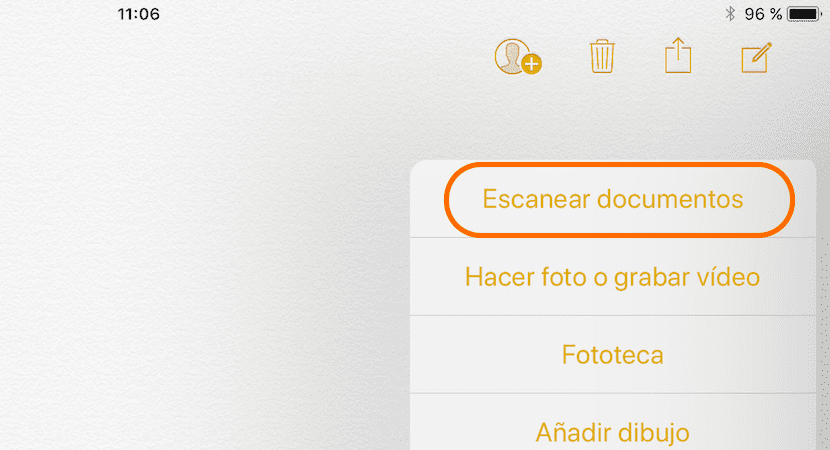
Im App Store finden wir eine große Anzahl von Anwendungen, mit denen wir Dokumente scannen und später in das PDF-Format konvertieren können, um sie für andere Anwendungen oder per E-Mail oder andere Instant Messaging-Anwendungen freizugeben. In den vergangenen Jahren, Die Notes-App hat eine Vielzahl neuer Funktionen erhalten Und mit dem Start von iOS 11 werden die Funktionen, die es uns bietet, von Haus aus weiter ausgebaut. Eine der auffälligsten Möglichkeiten ist die Möglichkeit, Dokumente direkt aus der nativen Anwendung zu scannen, ohne auf Anwendungen von Drittanbietern zurückgreifen zu müssen.
Dank der neuen Funktionen, die die Notes-Anwendung in den neuesten Versionen von iOS erhalten hat, ist Notes zu einer Anwendung geworden, mit der wir nicht nur Listen erstellen, Notizen machen, Links kopieren ... sondern auch ermöglicht es uns, die Dokumente, die wir scannen, an einem Ort zu haben weil wir sie zur Hand haben müssen. So funktioniert diese neue Notes-Funktion, die verfügbar sein wird, wenn Apple im September die endgültige Version von iOS 11 veröffentlicht.
Scannen Sie Dokumente in iOS 11 mit der Notes-App
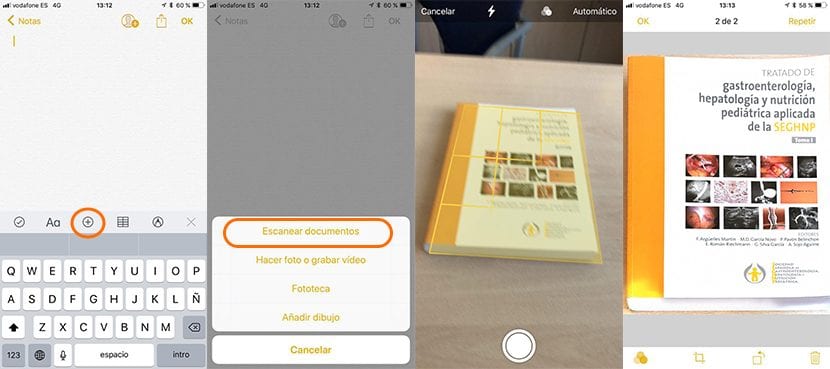
- Zuerst müssen wir die Notes-Anwendung öffnen.
- Klicken Sie anschließend auf das Symbol, um eine neue Notiz in der unteren rechten Ecke zu erstellen.
- Jetzt müssen wir nur noch das Symbol + drücken und Dokumente scannen auswählen.
- Die Kamera startet, klicken Sie auf die Schaltfläche zum Aufnehmen.
- Im nächsten Schritt müssen wir die Kanten des Dokuments so anpassen, dass iOS nur das Dokument aus der Erfassung extrahieren kann, wobei alle Teile entfernt werden, die nicht mit dem Dokument übereinstimmen, z. B. die Tabelle, in der die Erfassung durchgeführt wurde.
- Nachdem Sie die Kanten ausgewählt haben, klicken Sie auf Gescannte Datei verwenden. Mit der Anwendung können wir das Scannen von Dokumenten fortsetzen. Wenn wir nicht fortfahren möchten, müssen wir nur auf Speichern klicken und die Dokumente werden in der neuen Notiz angezeigt, die wir erstellt haben.

und was ist der Unterschied zwischen dem Aufnehmen eines Fotos und dem normalen Zuschneiden der Kanten, der OCR-Erkennung mit höherer Qualität?
Ausgezeichneter Artikel, danke, er hat mir viel Zeit und Geld gespart.
Somit belegt jedes Dokument etwa 12 Megabyte. Manchmal aufgrund seiner Größe nicht zu bedienen. Bravo!