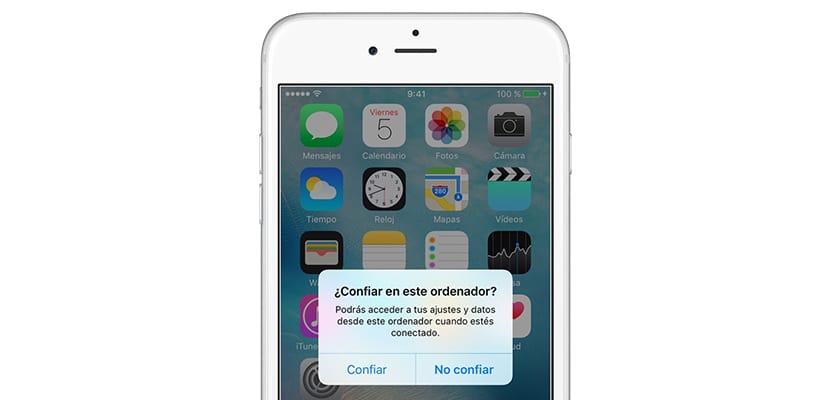
La Sicherheit ist einer der wichtigsten Aspekte für Apple. Wenn Sie nur den Titel dieses Artikels lesen, werden Sie sich sicherlich daran erinnern, wie oft die Frage auf dem Bildschirm Ihres iPhone oder iPad angezeigt wurde: Vertrauen Sie diesem Computer? Wenn Sie ein neues Gerät gekauft haben, wenn Sie Ihr iDevice aktualisiert oder wiederhergestellt haben ... hat diese Frage die Bildschirme aller Benutzer heimgesucht, seit Apple die Synchronisierung von Geräten mit iTunes in den Vordergrund gerückt hat.
Möglicherweise erkennen wir jedoch nicht die Auswirkungen und Berechtigungen, die wir einem Computer geben, wenn wir auf «klickenvertrauen«. In diesem Artikel werden wir versuchen, alle Unbekannten der mythischen Frage zu klären, die Apple uns jedes Mal beantworten lässt, wenn wir unser Gerät an einen neuen Computer anschließen: Vertrauen Sie diesem Computer?
Vertrauen Sie diesem Computer ?: Was genau ist das?
Die Firma von Steve Jobs, die noch am Leben war, präsentierte diese Funktion als Vertrauens- / Sicherheitskette mit Computern, die im täglichen Leben Kontakt mit dem Gerät hatten. Mit anderen Worten, die Mission dieser Warnung bestand darin, zu verhindern, dass Computer und externe Geräte auf unsere Informationen zugreifen können.
Wir alle wissen, wie der Alarm funktioniert. Wenn wir unser iPhone oder iPad zum ersten Mal über USB an einen Computer anschließen, wird eine Warnung wie die über diesen Zeilen angezeigt, in der Sie deutlich lesen können:
Vertrauen Sie diesem Computer? Sie können von diesem Computer aus auf die Einstellungen und Daten zugreifen, wenn Sie verbunden sind
Um zu verstehen, wie dieses Tool funktioniert, werden wir uns auf eine Metapher stützen. Wenn wir weitermachen "Vertrauen" wir geben ein Sonderschlüssel zu unserem Computer, der die genaue Form hat, um die zu öffnen Tür unseres Geräts. Wenn wir das iPhone oder iPad anschließen, wird das Tastensperre Übereinstimmend werden die Informationen von unserem Gerät in den Computer eingegeben. Andernfalls verhindert das Gerät, dass Daten an den angeschlossenen Computer übertragen werden.
Wenn wir uns entschieden haben, keinen Computer zu autorisieren, wird jedes Mal, wenn wir unser iDevice anschließen, die Warnung angezeigt. Andererseits sollte beachtet werden, dass, wenn wir unser Gerät länger als 6 Monate nicht an den autorisierten Computer angeschlossen haben, a Ablauf der Anmeldeinformationen. Dies würde das Erscheinen der Warnung implizieren, um das Vertrauen in den Computer zu bestätigen.

Auf welche Informationen können autorisierte Computer zugreifen?
Es ist sehr gut, dass wir mehreren Computern vertrauen, solange sie für unseren täglichen Gebrauch bestimmt sind und von Menschen außerhalb unseres persönlichen Lebens nicht zugänglich sind. Warum? Sehr leicht. Das Vertrauen in einen bestimmten Computer impliziert dies möglicherweise Zugriff auf die folgenden Daten:
- Synchronisieren Sie das iOS-Gerät: Speichern Sie die Informationen auf dem Computer
- Erstellen Sie Backups: Obwohl Sie diesen Kopien Kennwörter zuweisen können, besteht immer noch die Gefahr, dass Sicherungskopien unserer Geräte auf einem Computer gespeichert werden, auf den andere Personen zugreifen können
- Zugriff auf Videos, Fotos, Kontakte und andere Inhalte auf dem Gerät

Wählen Sie aus, ob Sie einem Computer vertrauen oder nicht
Um zu klären, wie die mythische Frage funktioniert: Vertrauen Sie diesem Computer? Dies sind die Schritte, damit die Warnung auf einem Gerät angezeigt wird, solange wir es noch nicht verbunden haben oder ihm bereits vertrauen:
- Schließen Sie Ihr iPhone, iPad oder iPod touch an Ihren Computer oder ein anderes Gerät an.
- Geben Sie Ihren Code ein (falls vorhanden), um das iOS-Gerät zu entsperren.
- Wenn Sie dem Computer oder einem anderen angeschlossenen Gerät nicht vertrauen möchten, drücken Sie Vertraue nicht auf dem iOS-Gerät. Wenn Sie Ihrem Computer oder einem anderen Gerät vertrauen möchten, drücken Sie Vertrauen.
- Im Gegenteil, wenn Sie eine Verbindung zu einem Computer hergestellt haben, drücken Sie Fahren Sie in iTunes fort. Wenn Sie eine Verbindung zu einem anderen Gerät hergestellt haben, beantworten Sie alle anderen Fragen.

So ändern Sie, welchen Computern Sie vertrauen
Wenn Sie aufhören möchten, Computern zu vertrauen, denen Sie zuvor vertraut haben, können Sie dies tun. Die Gründe können unter anderem das Auftreten eines Virus auf dem Computer oder der Verkauf sein.
Mit iOS (ab Version 8.0) können wir dies in wenigen einfachen Schritten tun:
Achtung: Wenn Sie die folgenden Schritte ausführen, wird der gesamte Zugriff auf die Computer, denen Sie vertraut haben, wiederhergestellt. Wenn Sie also eine Verbindung zu den Computern herstellen, denen Sie vertraut haben, müssen Sie die Frage erneut beantworten Vertrauen Sie diesem Computer? Außerdem werden die Standortberechtigungen der verschiedenen von Ihnen installierten Anwendungen wiederhergestellt.
- Greifen Sie auf Ihre Geräteeinstellungen zu
- Anmeldung Allgemeines
- Finden Sie den Abschnitt Restablecer
- wählen Standort und Privatsphäre zurücksetzen

Die Warnung wird nicht angezeigt. Was mache ich?
Beruhige dich, das ist das Erste. Das ist normal Manchmal wird die Warnung nicht angezeigt um Ihrem Computer zu vertrauen. Laut Apple-Support könnten dies die Gründe sein, werfen Sie einen Blick darauf:
- Veraltete Version von iTunes
- Schließen Sie das Gerät wieder an
- Versuchen Sie es mit einem anderen USB / Lightining-Kabel
- Starten Sie Ihren Computer und Ihr iPhone / iPad neu
Wenn es nach Überprüfung dieser Aspekte immer noch nicht funktioniert, kommen die iOS-Eigenschaften ins Spiel:
- Sicherheitseinstellungen zurücksetzen: Gehen Sie zu Einstellungen> Allgemein> Zurücksetzen> Standort und Datenschutz zurücksetzen
- Ändern Sie die Netzwerkeinstellungen des Geräts: Wenn dies nicht funktioniert, gehen Sie zu Einstellungen> Genera> Zurücksetzen> Netzwerkeinstellungen zurücksetzen
Und schließlich, wenn nichts von dem, was wir zuvor erklärt haben, funktioniert hat: Wenden Sie sich an Apple.
