Wenn wir ein Apple-Gerät kaufen, benötigen wir als erstes ein iTunes-Konto, mit dem wir Spiele herunterladen, Bücher, Filme, Musikalben kaufen können ... Mit der Zeit kaufen wir Anwendungen und andere Multimediadateien und jedes Mal, wenn wir dies tun etwas kaufen, eine E-Mail von Apple kommt in unserem Posteingang an, aber, Wie kann ich alle mit unserer Apple ID über iTunes getätigten Einkäufe überprüfen? Es ist sehr einfach, Sie müssen nur ein paar einfache Schritte von iTunes auf Ihrem Computer ausführen.
Überprüfen aller mit Ihrer Apple ID über iTunes getätigten Einkäufe
Lasst uns beginnen. Machen Sie sich keine Sorgen, wenn Sie Windows oder OS X haben, da iTunes unabhängig von Ihrem Betriebssystem funktioniert, sodass Sie die Schritte problemlos ausführen können. Das Ziel dieses Tutorials ist es, alle mit unserer Apple ID getätigten Einkäufe zu konsultieren, aber Vorsicht! Wenn ich alle Einkäufe sage, füge ich alle bezahlten Inhalte hinzu und natürlich kostenlos. Mit iTunes können wir alles sehen, was wir heruntergeladen haben (kostenlos oder kostenpflichtig), um unsere Ausgaben mit unserer Apple ID zu überprüfen. Lassen Sie uns ohne weiteres loslegen.
- Wir betreten iTunes über jedes Betriebssystem (Windows, OS X ...).
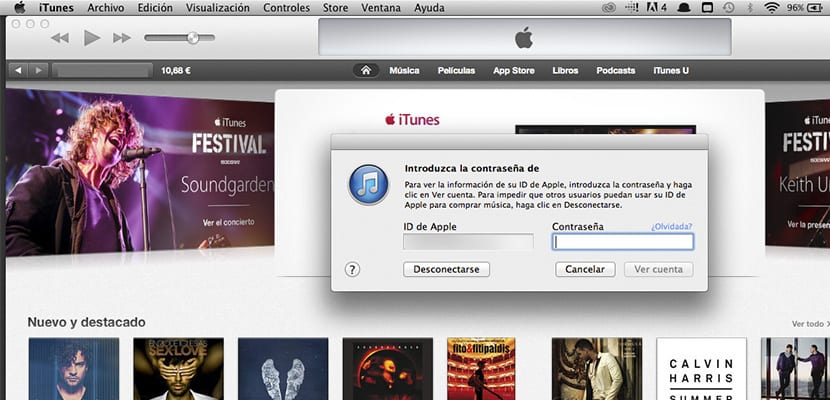
- Oben finden wir eine Leiste mit den iTunes-Tools, klicken Sie auf Speichern und dann auf «Konto anzeigen» klicken
- Sobald wir uns im Abschnitt "Konto anzeigen" befinden, müssen wir uns mit unserer Apple ID anmelden, um alle Informationen zu unserem Konto zu überprüfen, die wir auf Apple-Geräten verwenden.

- Als nächstes sehen wir einen Bildschirm mit allen Informationen unserer Apple ID: Kreditkarte, Land, autorisierte Computer, Transaktionen in der Cloud, versteckte Einkäufe ... Wir sind an der interessiert Einkaufsgeschichte. Wir klicken auf «alles sehen».
- Bei der Kaufhistorie Wir können die getätigten Käufe nach Monaten und Jahren filtern. Wenn ich also die Käufe / Downloads überprüfen möchte, die ich in diesem Monat getätigt habe, muss ich den 3. Monat 2014 auswählen. Eine Liste mit mehreren Anwendungen / Multimedia-Inhalten, die wir heruntergeladen haben, wird automatisch angezeigt. Wenn wir mehr gekaufte Inhalte sehen möchten, klicken Sie auf «Weiter» oder «Zurück», um die Seite umzublättern.
Ich hoffe, dieses kleine Tutorial hat Ihnen sehr geholfen, die Kosten Ihrer Apple ID zu kontrollieren und natürlich zu wissen, ob Unabhängig davon, ob Sie ein Musikalbum von iTunes oder eine kostenpflichtige Anwendung im App Store oder im Mac App Store gekauft haben.

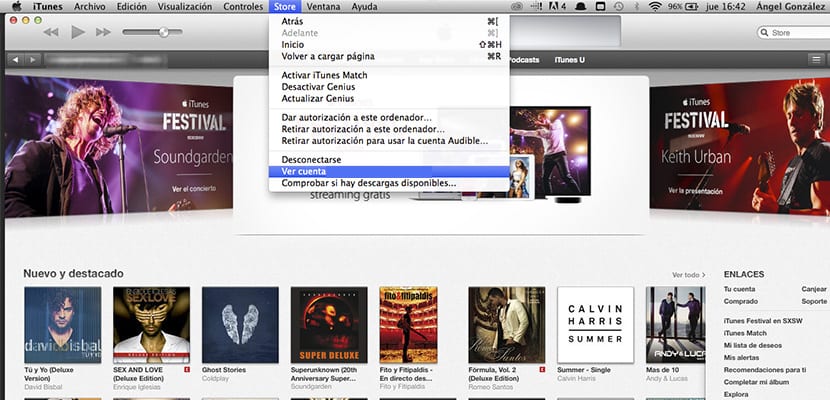


Kann ich zuvor gekaufte Musik löschen? Ich habe Musik von meinem Ex gekauft, die ich total hasse und die jedes Mal wieder auftaucht, wenn ich sie wieder herstelle ...
Eine Frage:
Wenn ich eine Anwendung lösche, sie ausblende und einige Zeit später neu installiere ... wird sie mit diesem neuen Datum ein zweites Mal in der Kaufhistorie angezeigt oder wird nur der erste Kauf angezeigt?
dank