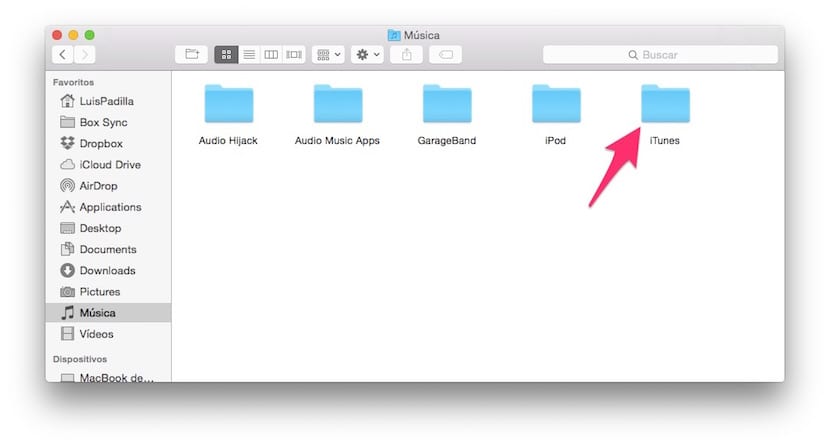Wir erklären weiterhin Details zu iTunes, der Anwendung für Mac und Windows, mit der wir die Multimedia-Bibliothek unserer iOS-Geräte verwalten, Anwendungen installieren, Geräte wiederherstellen oder Sicherungskopien erstellen können. Heute werden wir sehen wie wir unsere Bibliothek exportieren können, um sie auf einem anderen Computer zu verwendenDies ist nützlich, wenn wir einen neuen Computer gekauft haben oder einfach ein Backup für ein eventuelles Format unseres Computers erstellen möchten. Es ist ein einfacher Prozess und kann uns viel Zeit sparen.
Verfahren
Es ist ein sehr einfacher Prozess, aber er kann unterschiedliche Wege haben, obwohl am Ende alle das Gleiche suchen. Heute werden wir die erklären, die ich normalerweise benutze, die mir auch am einfachsten erscheint und die im Wesentlichen aus besteht Exportieren Sie den Ordner mit der gesamten Bibliothek an einen anderen Speicherort.
Dieser Ordner ist kein anderer als "iTunes". Der Speicherort für Mac OS X-Benutzer ist im Ordner "Musik" sehr klar. Für Windows-Benutzer ist es etwas "versteckter", aber es ist auch nicht kompliziert. Je nach verwendeter Windows-Version variieren die Pfade etwas:
- Windows XP: Dokumente und EinstellungenBenutzernameMeine DokumenteMeine Musik
- Windows Vista: UsersusernameMusic
- Windows 7 und 8: BenutzernameMeine Musik
Dieser iTunes-Ordner enthält Ihre gesamte Bibliothek: Musik, Anwendungen, Videos, Podcasts usw. Speichern Sie es auf Ihrer externen Festplatte, wenn Sie eine Sicherungskopie erstellen möchten, oder verschieben Sie es an denselben Speicherort auf dem anderen Computer, wenn Sie es damit verwenden möchten.
Ein wichtiges Detail ist, dass Sie zuvor einen neuen Computer verwenden werden Sie müssen es autorisieren, damit Sie auf alle Anwendungen, Musik und Videos zugreifen können, die aus dem App Store oder iTunes heruntergeladen wurden. Wählen Sie dazu im iTunes-Menü unter "Speichern" die Option "Diesen Computer autorisieren". Denken Sie auch daran, dass Sie die Autorisierung widerrufen müssen, wenn Sie den alten Computer nicht mehr verwenden möchten, da Sie nur fünf Computer autorisieren können.