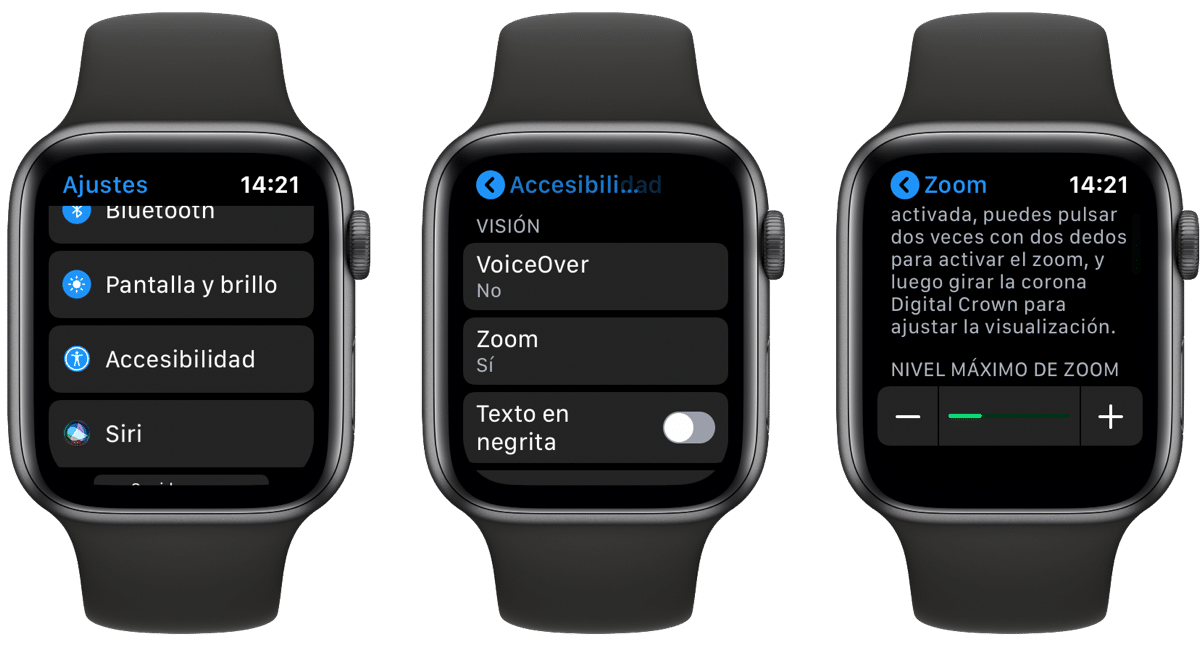
Eine der Funktionen, die wir in der Apple Watch ist den Zoom zu aktivieren. Wenn diese Option aktiviert ist, können wir den erweiterten Inhalt auf dem kleinen Bildschirm der Uhr sehen und alle, die ein Sehproblem haben oder älter sind, können den Inhalt dank dieser Option genießen.
Wir haben bereits zu Beginn gesagt, dass diese Option in der Apple Watch standardmäßig deaktiviert ist. Daher müssen wir sie aktivieren, wenn der Bildschirm größer aussehen soll. In diesem Sinne müssen wir über zwei Aufgaben sprechen, die von Zoom aktivieren und des Zoom steuern.

Gehen wir also in Teile und beginnen mit der Hauptsache in diesem Fall, die genau ist Zoom aktivieren. In diesem Fall haben Benutzer, die sich auf watchOS 6 Forward befinden, die Möglichkeit, den Zoom folgendermaßen zu aktivieren.
Das erste können wir direkt machen von der Apple Watch selbst, also lass uns zur App gehen Einstellungen> Eingabehilfen> Zoom und wir aktivieren die Option. Dies kann auch über das iPhone erfolgen und direkt in die Anwendung eingegeben werden Beobachten> Barrierefreiheit> Zoom und wir aktivieren die Option. Auf die eine oder andere Weise ist der erste Schritt genau dies, um die Option sowohl von der Apple Watch selbst als auch vom iPhone aus zu aktivieren.
Wie wir den Zoom auf unserer Uhr steuern
Einmal Stellen Sie die maximale Zoomstufe ein Wir können es auf unserer Apple Watch verwenden. Nun, dies ist die zweite Option, die wir berücksichtigen müssen. Um den Zoom auf unserer Uhr zu verwenden, müssen wir nur mit zwei Fingern auf den Bildschirm doppelklicken, und der Bildschirm wird an dieser Stelle auf das von uns festgelegte Maximum erweitert.
Wir können Scrollen Sie auf dem Bildschirm mit zwei Fingern und dafür müssen wir einfach an die Stelle ziehen, die wir sehen wollen. Logischerweise können Sie auch die verwenden digitale Krone um die gesamte Seite von links nach rechts und von oben nach unten zu scrollen.
zu Passen Sie die Vergrößerung an Wir müssen zweimal mit zwei Fingern tippen und halten und dann unsere Finger auf dem Bildschirm nach oben oder unten schieben. Wir können diese Optionen jedoch in mehreren Fällen verwenden Wenn Sie keine Sehprobleme haben, sind diese nichts für Sie.
