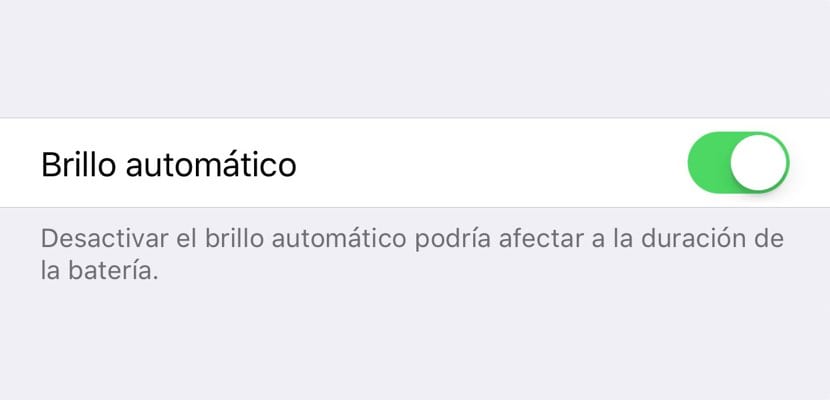
Mit der Einführung von iOS 11 auf unseren Apple-Mobilgeräten haben sich viele Dinge geändert. Sehr coole Features hinzugefügt: Power Zeichnen Sie den Bildschirm auf unseres Teams; der beliebte Dateimanager; die viel gepriesene Augmented Reality. Dennoch, iOS 11 hat auch einige Funktionen verschoben das hatten wir schon in früheren versionen der plattform. Und eine davon ist die automatische Helligkeitsanpassung.
Wenn Sie sich richtig erinnern, Die automatische Helligkeitsanpassung in iOS 10 befand sich direkt unter der manuellen Einstellleiste unter Allgemein> Anzeige und Helligkeit. Beim Aktualisieren auf die neueste Version verschwand jedoch die Möglichkeit, diese Funktion zu aktivieren / deaktivieren, von dieser Site. Aber seien Sie versichert: Die automatische Helligkeitsanpassung befand sich an anderer Stelle. Hier zeigen wir Ihnen, wie Sie dorthin gelangen.
Denken Sie auch daran, dass bei deaktivierter Einstellung Der Batterieverbrauch könnte höher sein. Wenn diese Funktion aktiviert ist und sich immer selbst reguliert, kann es vorkommen, dass die Helligkeit so niedrig ist, dass Ihre Autonomie kaum beeinträchtigt wird. Und dies ist möglicherweise einer der Gründe, warum Apple diese Schaltfläche versteckt und für Benutzer nicht so sichtbar gemacht hat. Nachdem dies gesagt ist, lassen Sie uns Ihren neuen Standort kennenlernen.
Als erstes müssen wir wie immer "Einstellungen" auf Ihrem iPhone oder iPad eingeben. Das Übliche wäre, zu "Bildschirm und Helligkeit" zu gehen. Aber nein, wir müssen den Abschnitt "Allgemein" betreten. Dann Der Abschnitt, der uns interessiert, ist «Barrierefreiheit». In diesem Abschnitt können wir auch die Schriftgröße unseres Teams anpassen. Hier können Sie die Option "Einfache Reichweite" aktivieren, um die Bildschirmmenüs usw. mit einer Hand zu erreichen. Nun, in dieser langen Liste, die auf dem neuen Bildschirm angezeigt wird, müssen Sie nach der suchen, die Ihnen sagt "Bildschirmeinstellungen". Und klicken Sie auf diese Option, voilàSie sehen wieder die Schaltfläche "Automatische Helligkeitsanpassung".
