
iOS 16 hat viele Funktionen integriert, die von Benutzern gefordert wurden. Darunter die Möglichkeit von Ändern Sie den Sperrbildschirm. Tatsächlich hat der Sperrbildschirm alle Erwartungen übertroffen und bringt die iPhone-Anpassung auf die nächste Stufe. Nach und nach werden wir alle Neuigkeiten sehen, die Apple für uns gespeichert hat, da nicht alle Neuigkeiten in dieser ersten Beta für Entwickler enthalten sind. Sie haben auch kleine Funktionen in einigen Apps wie hinzugefügt die Möglichkeit, Formate von einem Bild zu kopieren, um es direkt aus der Fotos-App in ein anderes einzufügen, eine Art massiver Bildeditor.
Apple verbessert die Fotos-App in iOS 16
Photos hatte eine große Präsenz in der Eröffnungskeynote der WWDC22. Es gibt tolle Neuigkeiten, wie die Möglichkeit, dem kürzlich gelöschten Ordner eine Sperre mit Face ID oder Touch ID hinzuzufügen. Traversal-Funktionen wurden ebenfalls hinzugefügt, wie z. B. die Option, den Hintergrund zu entfernen und ein bestimmtes Element eines Bildes auszuwählen und es in eine andere Anwendung zu portieren, ohne es freizugeben. Ein Erfolg für die Handlichsten.
Nach und nach kennen wir alle Funktionen, die in der WWDC22 nicht so präsent waren. Unter ihnen finden wir diese Option, über die wir heute sprechen. Mit iOS 16 Wir können das Format eines Bildes kopieren und in ein anderes einfügen. Nehmen wir ein Beispiel. Wir haben einen Ausflug gemacht und ungefähr 20 Fotos bei Sonnenuntergang gemacht. Da wir möchten, dass alle Bilder den gleichen Stil haben, Wir werden ein erstes Bild mit den gewünschten Filtern und Editionen bearbeiten. Alles aus der Fotos-App.
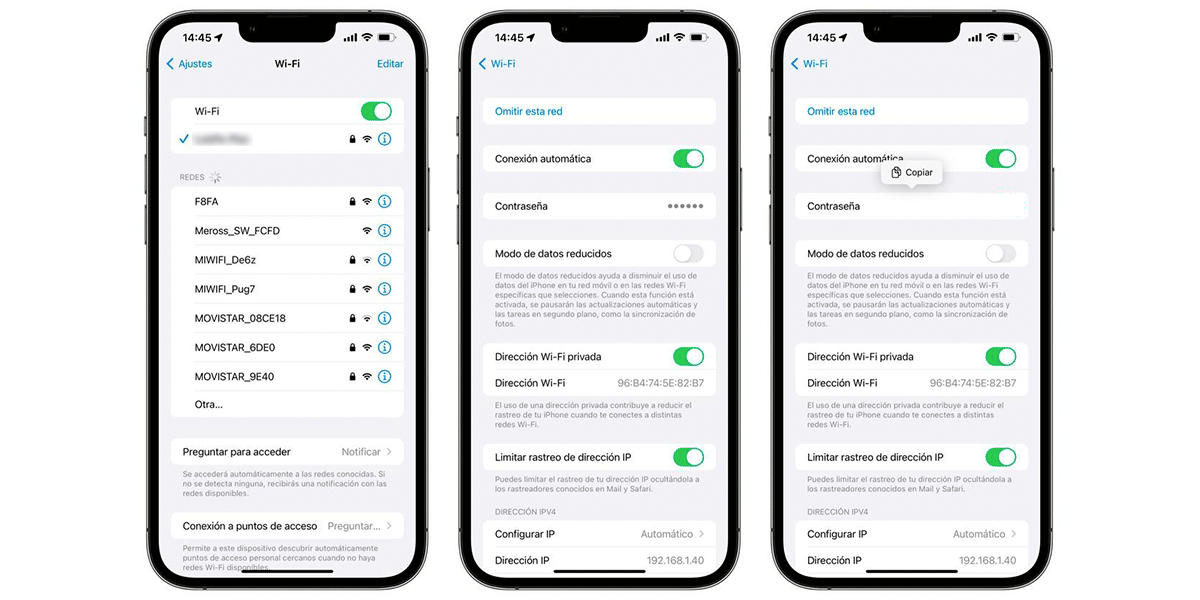
Sobald die Ausgabe fertig ist, klicken wir auf das „…“ im oberen rechten Teil des Bildes und klicken auf „Ausgabe kopieren“. In diesem Moment müssen wir das Bild, das wir bearbeiten möchten, mit denselben Parametern eingeben wie das erste, das wir bearbeitet haben. Und sobald wir drinnen sind, wiederholen wir die Situation. Klicken Sie auf „…“ und klicken Sie nun auf „Ausgabe einfügen“. In diesem Moment, Das zweite Bild ändert die Bearbeitungsparameter, um sie an die im ersten hinzugefügten anzupassen.
Dies war vorher nicht möglich und musste über externe Anwendungen erfolgen, die eine Massenbearbeitung ermöglichen. Dank dessen benötigen Liebhaber von Bildern und insbesondere der Bearbeitung mit der Fotos-App keine Anwendungen von Drittanbietern.
