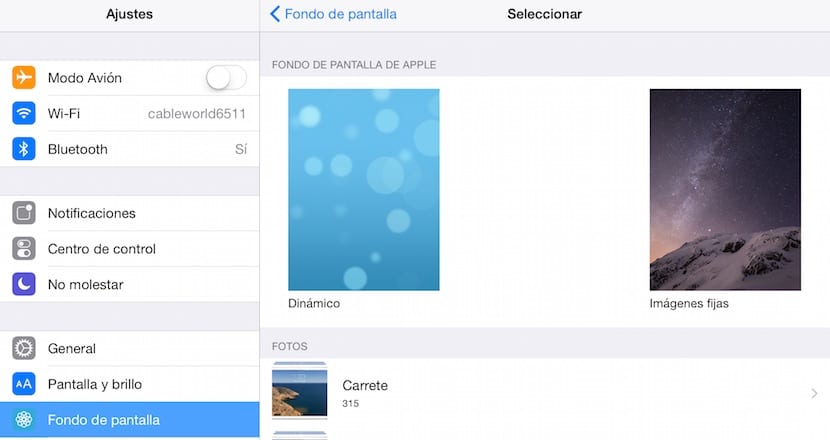
Die Einführung von iOS 7 brachte uns eine wichtige Neuheit bei der Personalisierung unseres iPad, da wir damit unserem Gerät animierte Hintergründe hinzufügen können, die zwar ästhetisch sehr schön sind, aber einen enormen Batterieverbrauch verursachen, der dies nicht kompensiert. Apple bietet uns standardmäßig verschiedene Arten von Fonds zur Auswahl: feste Fonds und animierte Fonds. In beiden Kategorien können wir keine hinzufügen, um unser Gerät zu personalisieren. Wir können jedoch jedes Bild, das wir auf unserem Gerät gespeichert haben, unten auf unserem iPad hinzufügen.
Passen Sie den Hintergrund des iPad-Bildschirms mit Standardbildern an
Um ein Hintergrundbild zu verwenden, das nativ auf unserem iPad installiert ist, müssen wir zu gehen Einstellungen und suchen Sie nach der Option Hintergrundbilder. Als nächstes müssen wir auf klicken Wählen Sie einen anderen Fonds aus. Jetzt müssen wir den Hintergrundtyp auswählen, den wir unserem iPad hinzufügen möchten: Dynamisch (bewegte Bilder) oder Standbilder. In jedem Abschnitt werden verschiedene Optionen angezeigt, mit denen Sie den Hintergrund unseres iPad für das ändern können, das uns am besten gefällt.
Passen Sie den Hintergrund des iPad-Bildschirms mit unseren Bildern an

Wenn wir dem Hintergrund unseres iPad ein personalisiertes Bild hinzufügen möchten, müssen wir wie folgt vorgehen.
- Zuerst öffnen wir die Reel-Anwendung, in der alle Bilder auf unserem iPad gespeichert sind.
- Sobald wir das Bild ausgewählt haben, das wir als Hintergrund festlegen möchten, klicken wir auf die Freigabeschaltfläche, die sich in der unteren linken Ecke befindet und durch einen Aufwärtspfeil dargestellt wird, der aus einem Feld kommt.
- Im Folgenden finden Sie verschiedene Optionen, um das Bild freizugeben oder in anderen Anwendungen zu öffnen. Wir müssen die Option auswählen Tapete.
- Das Bild wird auf dem gesamten Bildschirm angezeigt und wir müssen auswählen, ob das Bild auf dem angezeigt werden soll Gesperrter Bildschirm, In der Startbildschirm oder Beides.
Stellen Sie es im Idealfall so ein, dass es nur auf einem der beiden Bildschirme angezeigt wird. Andernfalls ändern wir das Bild kontinuierlich, da wir es jedes Mal müde werden, wenn wir das Gerät entsperren und auf die Anwendungen zugreifen.
