
Ein iPad oder ein anderes iOS-Gerät zu haben, war nicht gleichbedeutend mit Sie müssen es an Ihren Computer anschließen, um Inhalte hinzuzufügen oder übertragen Sie es auf Ihren Computer. Apple und iOS bieten uns viele Möglichkeiten, sodass wir unser Gerät nur anschließen müssen, um es aufzuladen, und wir werden die wichtigsten analysieren.
Anwendungen und Multimedia-Inhalte
Wir erklären bereits So genießen Sie Multimedia-Inhalte von unserem iPad, ohne sie darauf gespeichert zu habenEs ist nur erforderlich, dass Sie über eine freigegebene iTunes-Mediathek verfügen und sich im selben Netzwerk befinden. Wenn wir den Inhalt jedoch drahtlos auf unser Gerät übertragen möchten, sowohl Multimedia als auch Musik und Anwendungen möglich durch WiFi-Synchronisation, für die unser iPad und der Computer mit iTunes mit demselben Netzwerk verbunden sein müssen.
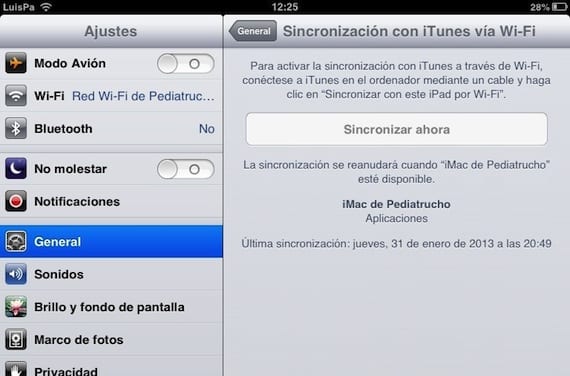
Wenn wir es zum ersten Mal aktivieren möchten, müssen wir das iPad per Kabel mit iTunes verbinden und die Option zum Synchronisieren über WLAN in iTunes auf der Registerkarte "Zusammenfassung" unseres Geräts aktivieren.

Sobald wir es ausgewählt haben, klicken Sie auf Übernehmen und wir können von unserem iPad aus synchronisieren, ohne das Kabel anschließen zu müssen.
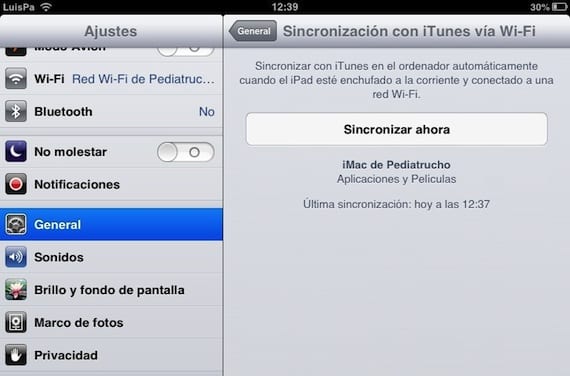
Unter Einstellungen> Allgemein> Synchronisierung mit iTunes über WLAN haben wir die Schaltfläche, mit der wir von unserem iPad aus synchronisieren können. Wir können es auch umgekehrt machenIn iTunes können wir den Inhalt auswählen, der hinzugefügt oder gelöscht werden soll. Wenn Sie auf Synchronisieren klicken, wird die Aktion auf unserem iPad ausgeführt.

Zusätzlich zu dieser Option gibt es eine weitere, die ebenfalls sehr komfortabel ist: das Aktivieren automatischer Downloads auf unserem iPad. Somit ist jede Anwendung, die wir mit unserer AppleID auf ein Gerät herunterladen, eine Anwendung wird automatisch auf unser iPad heruntergeladen (solange es kompatibel ist). Wir haben die Möglichkeit, es unter Einstellungen> iTunes Store und App Store zu aktivieren.

Wir haben dieselbe Option in iTunes. Unter "Einstellungen"> "Speichern" können wir die Anwendungen aktivieren, die wir auf ein anderes Gerät herunterladen, um sie auf unseren Computer herunterzuladen.
Mehr Informationen - Tutorial zur Verwendung von iTunes 11 mit unserem iPad (4. Teil), Zu Hause teilen: Ihre iTunes-Mediathek auf Ihrem iPad

Hallo Luis,
Googeln, ich habe diesen Beitrag gefunden.
Ich werde Ihnen meinen Fall erzählen, um zu sehen, ob Sie mir eine Lösung geben können.
Ich habe ein kleines Hotel mit nur 5 Zimmern. In diesem Jahr 2014 werden wir Mini-iPads in die Zimmer einbauen. Meine Absicht ist es, alle Informationen über das Haus, die zu besuchenden Orte, Dienstleistungen usw. in das iPad in der ibook-Anwendung zu übertragen.
Von Zeit zu Zeit muss ich Informationen zu Preisen, Zeitplänen usw. aktualisieren.
Wie kann ich das tun, ohne alle iPads auf meinen Computer übertragen und mit iTunes synchronisieren zu müssen?
Dies kann über WLAN erfolgen und auf diese Weise alle Inhalte, Bücher, Musik, Anwendungen usw. aktualisieren.
Vielen Dank im Voraus.
Salu2.
Toni