
Gehören Sie zu denen, die mit dem iPad auf dem Tisch arbeiten? Merkst du, dass der Text auf dem Bildschirm etwas klein ist, weil der Abstand zum Bildschirm sehr groß ist? Wir werden dies schnell beheben und auch einen schnellen Zugriff erstellen, damit Sie können Passen Sie die Textgröße für iPhone oder iPad sofort an.
Sie müssen nicht nur Sehprobleme haben, um diese Methode anwenden zu können, sondern es ist auch nicht ratsam, unsere Augen zu zwingen, sich mehr als nötig zu konzentrieren. Lösung? Passen Sie den Text auf dem Bildschirm an unsere Bedürfnisse an. Und je weniger Schritte wir unternehmen, desto besser. Also jetzt In den Einstellungen des iPhone oder iPad erfahren Sie, wohin Sie gehen und wie Sie eine Verknüpfung zu dieser Anpassung erstellen.
Das iPad als Arbeitsplatz und Aktivierung der Schriftgrößeneinstellung
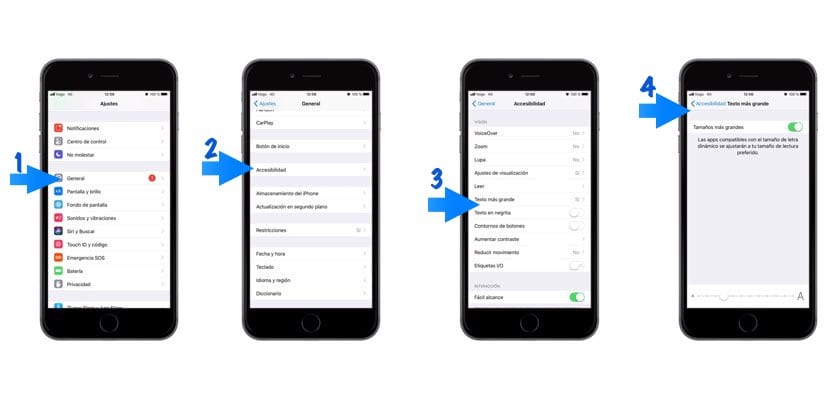
Immer mehr Menschen nutzen das iPad, um als Laptop zu arbeiten. Wir werden nicht in die übliche Diskussion geraten - es ist oder ist kein Team, das ernsthaft arbeitet. Die Antwort lautet: abhängig von jedem Benutzer und seinen Bedürfnissen. Für die Büroautomatisierung arbeiten Sie jetzt mit der Notes-App - mit dem neuesten Update kann es sich um ein gesamtes Office-Center handeln - oder mit Pages. Kalenderverwaltung; Mail-Management usw. Das iPad kann ein komplettes Kit dafür sein. Aber wie wir sagen: Die Größe der verschiedenen Anwendungssymbole sowie der von uns erstellte Text können sehr groß sein, wenn wir uns in großer Entfernung befinden.
Daher besteht die Lösung darin, diese Größe an jede Situation anzupassen. Das erste, was Sie sowohl auf dem iPhone als auch auf dem iPad tun sollten, ist die Eingabe von "Einstellungen". Dann gehen wir zu "Allgemein" und klicken auf "Barrierefreiheit". In diesem Menü müssen wir nach der Option «Größerer Text» suchen und sehen zwei Möglichkeiten: Passen Sie die Größe direkt mit dem unteren Balken an. Oder aktivieren Sie in diesem Fall die Option «Größere Größen» Es werden mehr Linien als gewöhnlich angezeigt, um sich anzupassen.
Erstellen der Verknüpfung zum Anpassen der Textgröße

Denken Sie daran, wenn wir eine Bluetooth-Tastatur haben, Das iPhone kann auch momentan zu unserem Hub werden überall (Hotel, Café usw.). Aber sowohl auf dem iPhone als auch auf dem iPad müssen wir Schritte speichern, daher ist ein direkter Zugriff für diese Momente unerlässlich. Das heißt, sein Ding ist raus und arbeiten.

Wie Sie wissen, haben wir seit dem Erscheinen von iOS 11 ein Kontrollzentrum im unteren Menü. Wir bewegen unseren Finger vom unteren Bildschirmrand in die Mitte und das Menü wird angezeigt. Sie werden auch wissen, dass es vollständig anpassbar ist. Und genau das werden wir tun: Fügen Sie eine neue Funktion hinzu, damit unsere Anpassung der Schriftgröße auf iOS-Geräten verfügbar ist. Dazu müssen wir erneut zu «Einstellungen» gehen. Dann suchen wir nach «Control Center» und müssen nur noch «Optionen anpassen» und eingeben Aktivieren Sie das Widget «Textgröße». Wenn wir dann das Widget im Kontrollzentrum haben, identifizieren wir uns mit einem Buchstaben "A" in zwei Größen.
Die Größenänderung von Text wird nicht von allen Apps unterstützt
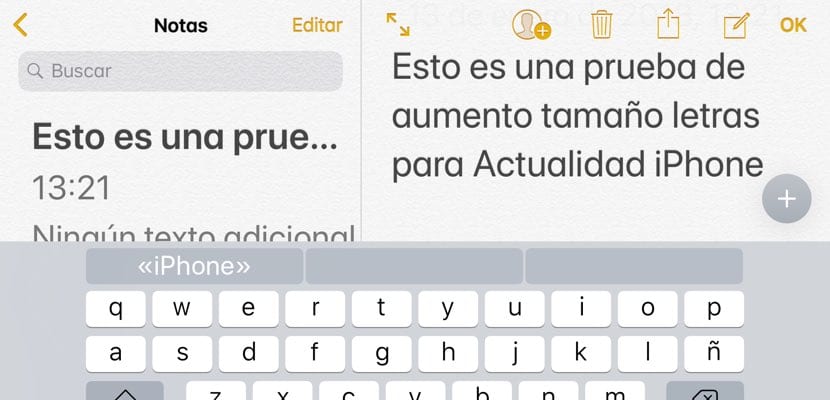
Wenn Sie diese Anpassung der Textgröße auf Ihrem iPhone oder iPad durchgeführt haben, Möglicherweise haben Sie überprüft, dass nicht alle Anwendungen mit der Einstellung kompatibel sind. Es ist sicher, dass wir einige auf dem Weg lassen, aber es ist mit den folgenden Apps effektiv:
- Aufzeichnungen
- Reminders
- Karten
- Kalender
- Spotify
- Beiträge
- Seiten
- Keynote
- Zahlen
- Podcasts
- Telegram
- Aufzeichnungen
Das Sicherste ist, dass es bei Ihnen nicht funktioniert, wenn Sie versuchen, dasselbe mit den folgenden Anwendungen zu verwenden:
- Alle Microsoft Office Suite
- Browser: Chrome, Safari (funktioniert nur in der Adressleiste)
- Feedly
- Entfachen
- iBooks
- Google Fotos
- Google Maps
Sicherlich werden wir viele davon in der Pipeline belassen, aber Sie werden eine minimale Vorstellung davon bekommen, was genau die Verwendung sein kann, die Sie dieser Option in Ihrem Computer geben können. Wenn Sie dieser Liste weitere kompatible Apps hinzufügen möchten, teilen Sie sie uns in den Kommentaren mit. Sehen Sie es wirklich nützlich zu arbeiten? Verwenden Sie Ihre iOS-Geräte als Arbeitsplatz außerhalb von zu Hause oder im Büro?
