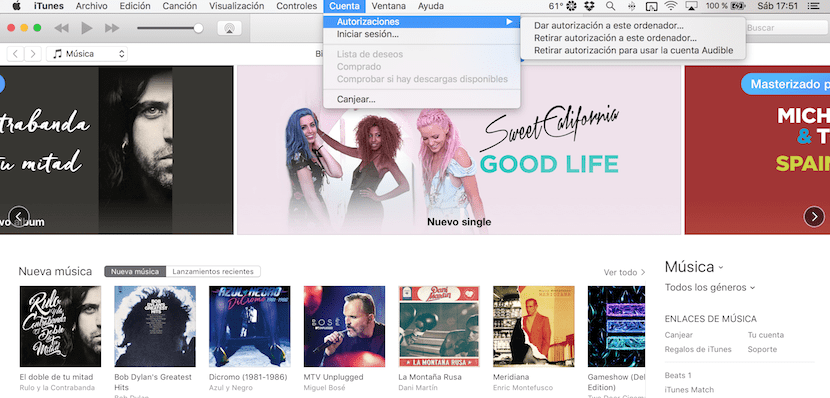
Wie viele von Ihnen wissen, werden Sie beim ersten Anschließen eines iOS-Geräts über USB an einen PC / Mac zur Ausführung von iTunes- oder Speicheraufgaben auf dem Bildschirm unseres iPhones gefragt, ob wir dem PC / Mac "vertrauen" das wurde verbunden. Jede Apple ID kann jedoch maximal 5 vertrauenswürdige Geräte oder Computer haben. Aus diesem Grund müssen wir häufig einen dieser PCs / Macs deaktivieren, um einen neuen hinzuzufügen. Wir zeigen Ihnen, wie Sie einen PC / Mac, der mit einer Apple ID von iTunes verknüpft ist, «deaktivieren» auf die schnellste und einfachste Art und Weise möglich.
Zunächst werden wir natürlich iTunes starten. Entweder auf dem PC oder auf dem Mac, obwohl wir Ihnen in diesem Tutorial zeigen werden, wie Sie Aufgaben unter einem MacOS Sierra ausführen, handelt es sich praktisch um dasselbe System wie unter Windows.
Beim Öffnen von iTunes wird ein Tab namens «Konten«Solange wir in unserem Apple ID-Konto angemeldet sind. Wenn wir dies nicht getan haben, melden wir uns an. Und wir kehren zu derselben Registerkarte zurück, die oben erwähnt wurde. In Konten sehen wir im Dropdown-Menü die Option «autorizaciones«, Dies ist derjenige, der uns interessiert. Wenn wir den Cursor dort lassen, wird ein weiteres Dropdown-Menü geöffnet, das uns eine Reihe von Optionen bietet.
Hier werden wir die auswählen, die uns am meisten interessiert, ob es für «istDeaktivieren Sie diesen Computer»Oder wenn wir alle Berechtigungen widerrufen wollen. In jedem Fall machen wir uns keine Sorgen, wenn wir es versehentlich nicht zulassen, da die erneute Autorisierung so einfach ist wie das erneute Anschließen des iOS-Geräts über USB, und wir werden gefragt, ob wir dem betreffenden PC / Mac vertrauen sollen oder nicht.
Kurz gesagt, eine Option, die vielleicht etwas versteckt, aber leicht zu lösen ist, was uns die seltsamen Kopfschmerzen erspart.
