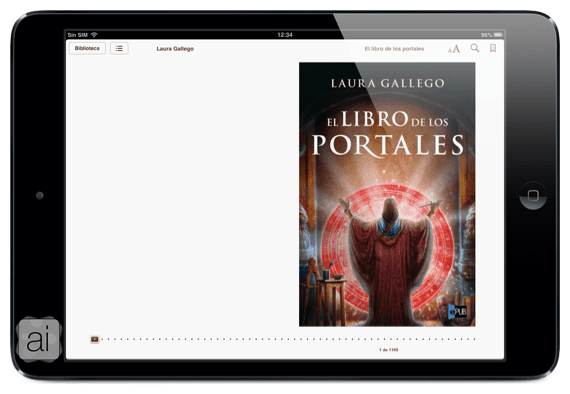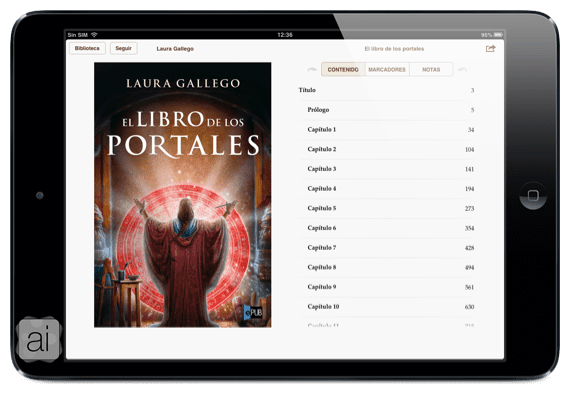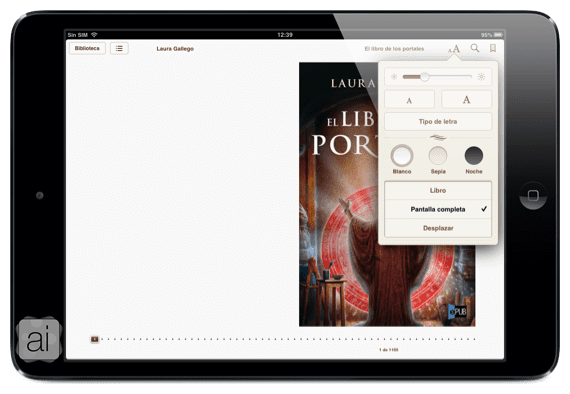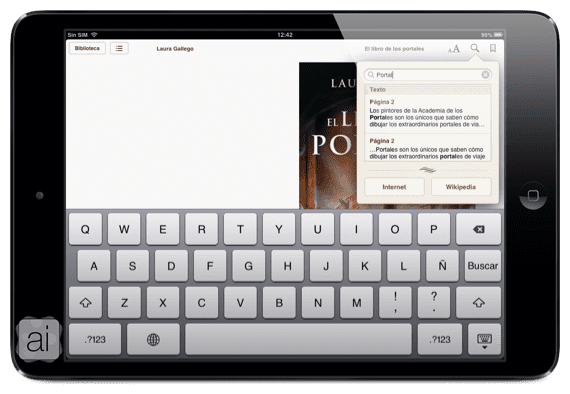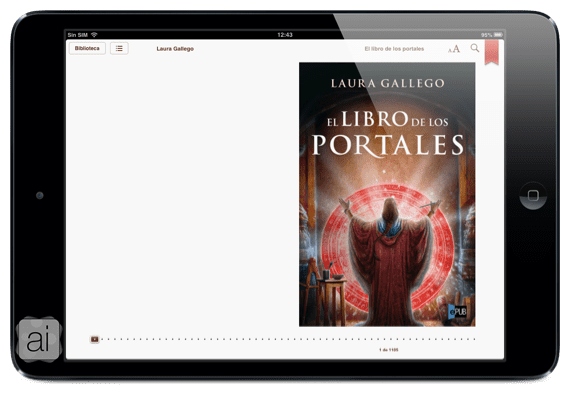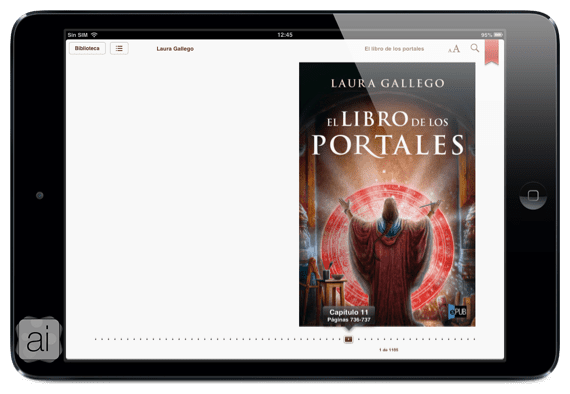In den letzten zwei Tagen haben wir über verschiedene Aspekte der Anwendung zum Lesen von Büchern gesprochen, die Apple für iDevices erstellt hat. Im ersten Beitrag wir reden darüber Schnittstelle und die Elemente, die sich in den Sammlungen befanden, sowie wie man ein hinzufügt Sammlung und Bücher zu einer Sammlung. im zweiten Artikelbesprechen wir Aspekte des iBooks Store und wie man Dateien herunterlädt Epubs und PDFs auf unserem iPad.
In diesem dritten Artikel Wir werden darüber sprechen, wie man mit dem Lesen mit iBooks beginnt und alle Tools, die uns diese Anwendung in Bezug auf Bücher bietet, korrekt zu nutzen. Und alle Erklärungen sind beigefügt iPad-Screenshots um Ihnen das Befolgen der Anweisungen zu erleichtern. Zum Nougat!
Bücher mit iBooks lesen
Sobald wir in der gewünschten Sammlung sind, müssen wir mit dem Lesen eines Buches beginnen Klicken Sie auf das Cover des besagten Buches, bis folgender Bildschirm erscheint:
Wir unterscheiden folgende Elemente:
- Kapitel und Rückgabe an die Bibliothek: In der oberen linken Ecke sehen wir, dass wir zwei Schaltflächen haben, eine zum Zurückkehren Bibliothek und ändern Sie das Buch und das andere, um das zu sehen Kapitel, The Marcadores und Notizen die wir im ganzen Buch verteilt haben. Um auf eines dieser Dinge zuzugreifen, klicken Sie einfach darauf und wir gelangen zu dem, was wir ausgewählt haben.
- Buchformat: Rechts neben diesen Schaltflächen befinden sich drei weitere: Schriftart, Suche und Lesezeichen.
Wenn wir auf die Buchstaben klicken, können wir: variieren Helligkeit vom Bildschirm; Tun Größer oder kleiner der Buchstabe von dem Buch; modifiziere den Schrift das haben wir im iBooks-Buch; wählen Sie das Thema das wollen wir je nach der Zeit, in der wir lesen: Ziel, Sepia y noche (Ich liebe die Nacht); und entscheiden Sie schließlich, ob wir das Buch in der Form haben möchten „Buch“, „Vollbild“ o "verdrängen".
Wenn wir die drücken Lupe wir werden die Möglichkeit haben Suche nach Wörtern, Seiten, Kapiteln oder Zitaten an die wir uns erinnern wollen.
Und schließlich Wir können markieren, wo wir angekommen sind einen Marker anbringen Klicken Sie auf die letzte Schaltfläche
- Zeitleiste des Buches: Schließlich haben wir unten eine Reihe von Punkten, die bedeuten was wir bereits gelesen haben. Wenn wir auf eine bestimmte Seite zugreifen möchten, verschieben wir das „Quadrat“ an das endgültige Ziel.
Wenn wir die Seiten durchgehen wollen, die wir haben verschiedene Wege um dies zu tun:
- Tippen Sie auf den linken oder rechten Rand
- Schieben Sie unseren Finger nach rechts oder links
- Drücken Sie eine Weile auf einen Rand und schieben Sie ihn vorsichtig nach rechts oder links (abhängig vom gewählten Rand).
¡Ich erwarte Sie im nächsten Artikel, in dem wir die Unterstreichungstools, Notizen und die Möglichkeit des Teilens in sozialen Netzwerken sehen werden! Nicht verpassen!
Mehr Informationen - Erste Schritte mit iBooks (I): Schauen Sie sich zuerst die App an | Erste Schritte mit iBooks (II): Speichern und Ablegen von Büchern auf dem iPad