Der Sperrbildschirm ist nicht der einzige Protagonist bei der Einführung von iOS 16, und das Benachrichtigungszentrum und die Art und Weise, wie wir damit interagieren, wurden ebenfalls mit der neuesten Version von iOS aktualisiert.
All diese Änderungen können oft etwas schwer zu verstehen sein Actualidad iPhone Wir haben uns entschlossen, Ihnen den endgültigen Leitfaden zum Verständnis und zur Anpassung von iOS 16-Benachrichtigungen zu präsentieren. Auf diese Weise können Sie diese neuen Funktionen voll ausnutzen und vor allem Ihr iPhone beherrschen, als wären Sie ein echter "Pro", verpassen Sie es nicht!
Wie sie in der Benachrichtigungszentrale angezeigt werden
Wie Sie wissen, haben wir in der Anwendung "Einstellungen" die Option Benachrichtigungen, wo wir alles finden, was wir wissen müssen, um zu wissen, wie sie funktionieren, und die Tricks in die Praxis umsetzen, von denen wir Ihnen in diesem endgültigen Leitfaden erzählen.
Dafür haben wir den Abschnitt Anzeigen als, mit der wir die Anzeige von Benachrichtigungen in der Benachrichtigungszentrale anpassen können.
zählen
Dies ist eine der umstrittensten Optionen mit der Einführung von iOS 16, und viele Benutzer haben gesehen, wie die Option „Zählen“ als automatische Einstellung angezeigt wird.
Mit dieser Funktion Anstatt die Benachrichtigungen geordnet auf dem Bildschirm anzuzeigen, wird unten einfach eine Eingabeaufforderung angezeigt des Bildschirms, der sich auf die Anzahl der zu lesenden ausstehenden Benachrichtigungen bezieht.
Um mit Benachrichtigungen zu interagieren Sie müssen auf den Indikator klicken, der unten angezeigt wird. zwischen der Taschenlampentaste und der Kamerataste, um später eine Bewegungsgeste zwischen ihnen zu machen. Ehrlich gesagt lädt diese Option dazu ein, eine Benachrichtigung leicht zu verpassen, mein Rat ist, sie nicht zu aktivieren.
Gruppe
Als Gruppe anzeigen ist die mittlere Option. Auf diese Weise sammeln sich die Benachrichtigungen unten an und können sie schnell in einem Zeitleistensystem einsehen. Auf die gleiche Weise, Sie werden nach dem Zeitpunkt organisiert, zu dem wir sie erhalten haben. Abgesehen von denen, an denen wir lange nicht teilgenommen haben.
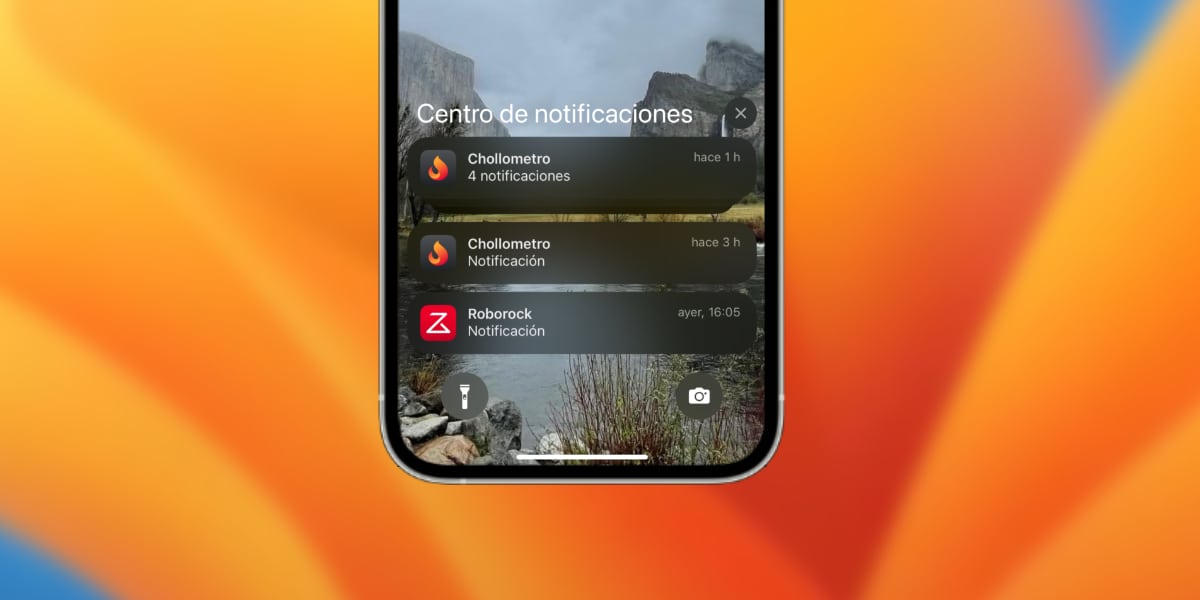
Dies ist zweifellos die Option, die mir am geeignetsten erscheint. Wir können den Inhalt der Benachrichtigungen sehen, oder zumindest eine Vorstellung davon bekommen, ob wir viele Dinge zu erledigen haben, indem wir einfach den Bildschirm unseres iPhones oder das Always-on-Display beleuchten.
Zusätzlich Es lässt uns genügend Platz, damit das Benachrichtigungscenter und der Sperrbildschirm nicht zu einem echten Kauderwelsch werden Inhalt, daher scheint es mir die konsequenteste Option.
Liste
Dies scheint mir sicherlich die anarchischste und am wenigsten saubere Option zu sein. Obwohl im Zählmodus und im Gruppenmodus die Benachrichtigungen gestapelt werden, erscheinen sie in diesem Fall unterschiedlich, untereinander, möglicherweise eine endlose Liste erstellen, abhängig von der Anzahl der Benachrichtigungen, die wir erhalten können.
Das könnten wir sagen Es ist die traditionellste Version, uns Benachrichtigungen in iOS anzubieten. Es kann ein bisschen chaotisch werden, weshalb wir uns alle einig sind, dass dies eine der am wenigsten wünschenswerten Optionen ist.
Layoutoptionen für Benachrichtigungen
Zusätzlich zu diesen Optionen gibt uns Apple in iOS 16 die Möglichkeit, das Design und den Inhalt von Benachrichtigungen über drei Hauptfunktionen anzupassen, die verfügbar sind:
- Geplante Zusammenfassung: Auf diese Weise können wir auswählen, dass Benachrichtigungen verschoben und für bestimmte Tageszeiten geplant werden, anstatt sie sofort zu erhalten. Ebenso definieren wir eine Zeit, in der wir die Zusammenfassung der Benachrichtigungen erhalten möchten, und erhalten nur die Benachrichtigungen der Anwendungen, die wir als die wichtigsten ausgewählt haben.
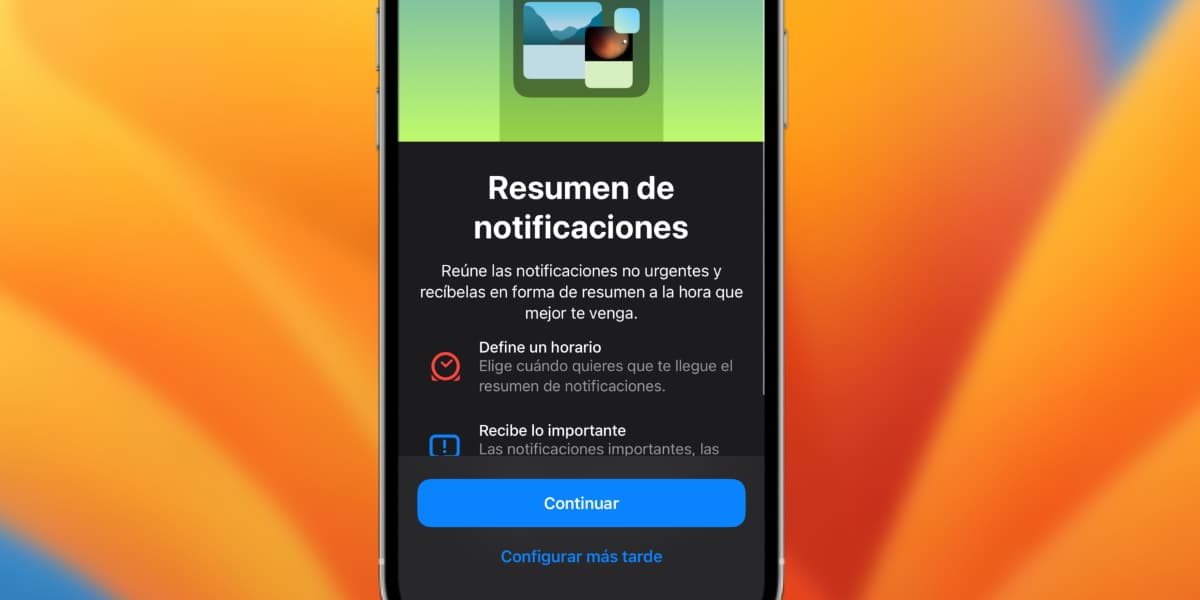
- Vorschau: Wie Sie wissen, können wir wählen, ob der Nachrichteninhalt in der Benachrichtigungszentrale und auf dem Sperrbildschirm angezeigt werden soll, d. h. ein Auszug der Nachricht oder E-Mail, die an uns gesendet wurde. Ansonsten erscheint nur die Meldung „Benachrichtigung“. An dieser Stelle haben wir drei Möglichkeiten: Zeigen Sie sie immer an, zeigen Sie sie nur an, wenn das iPhone gesperrt ist, oder zeigen Sie sie nie an, und wir müssen die diensthabende Anwendung eingeben.
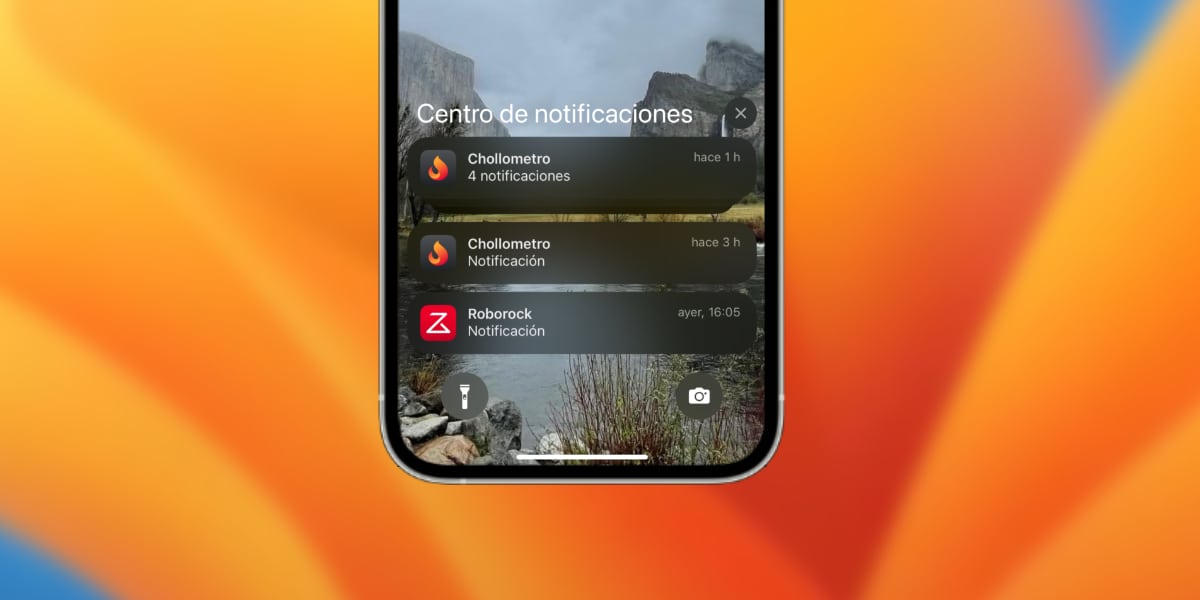
- Beim Teilen des Bildschirms: Wenn wir einen FaceTime-Anruf tätigen und SharePlay verwenden, können wir den Inhalt unseres Bildschirms teilen. Auf diese Weise besagt die Theorie, dass sie die Benachrichtigungen sehen können, die wir erhalten. Diese Funktion ist nativ deaktiviert, sodass sie sie nicht sehen können, aber wenn wir es aus irgendeinem Grund wollen, können wir sie aktivieren.
Letzte Wir können Siri auch dazu bringen, in die Art und Weise einzugreifen, wie Benachrichtigungen eintreffen. Wir haben zwei Möglichkeiten, die erste ermöglicht es uns, Siri die erhaltenen Benachrichtigungen ankündigen und uns einen Auszug vorlesen zu lassen. Die zweite Option ermöglicht es uns, Vorschläge von Siri im Benachrichtigungszentrum zu erhalten.
Personalisierung jeder Anwendung
In diesem Aspekt können wir auch konfigurieren, wie eine Anwendung uns Benachrichtigungen senden soll. Gehen Sie dazu einfach auf Einstellungen> Benachrichtigungen und wählen Sie die App aus, die Sie anpassen möchten.
An diesem Punkt wir können sogar die Benachrichtigungen einer bestimmten Anwendung deaktivieren, Wenn wir dies mit Anwendungen tun, die uns nicht interessieren, sparen wir viel Batterie, weil wir die Übertragung von Push-Informationen vermeiden.
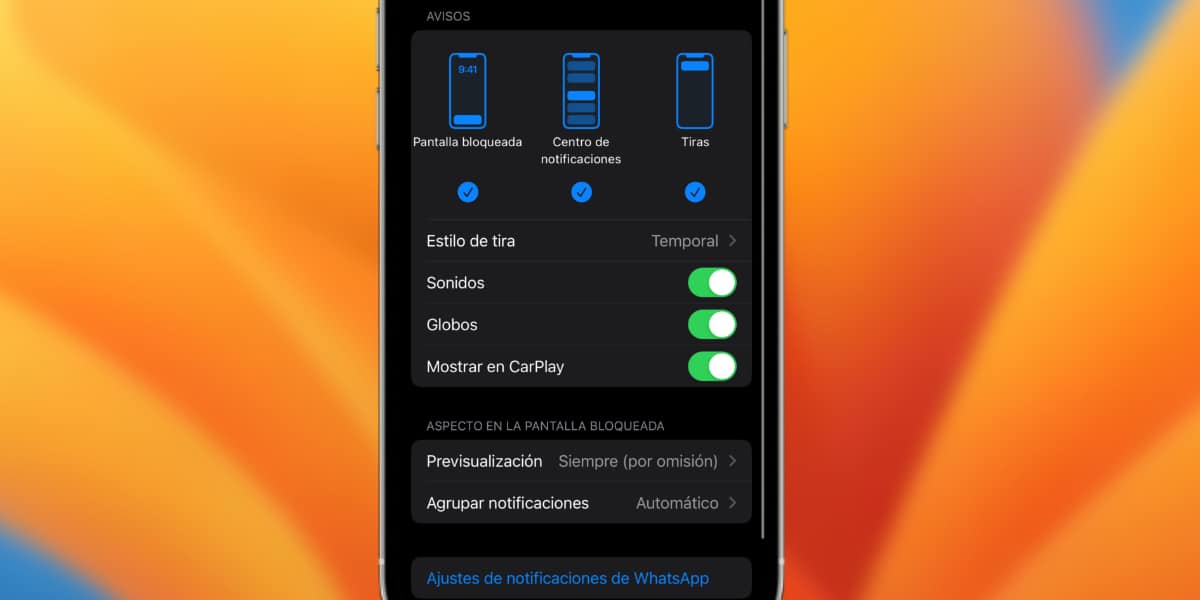
Dann können wir konfigurieren oder vielmehr aktivieren und deaktivieren, wie diese Benachrichtigungen auf dem Bildschirm angezeigt werden, während wir das Telefon oder das Benachrichtigungszentrum verwenden:
- Sperrbildschirm: Ob wir möchten, dass sie auf dem gesperrten Bildschirm angezeigt werden oder nicht.
- Nachrichtencenter: Ob wir möchten, dass es im Benachrichtigungszentrum angezeigt wird oder nicht.
- Streifen: Ob wir möchten, dass eine Benachrichtigung oben auf dem Bildschirm erscheint, wenn wir eine Benachrichtigung erhalten. Außerdem können wir wählen, ob dieser Streifen nur für einige Sekunden angezeigt werden soll oder dauerhaft dort bleiben soll, bis wir darauf klicken.
Wir haben auch verschiedene Optionen, wie Benachrichtigungen auf dem Bildschirm angezeigt werden:
- Sounds: Ob beim Eintreffen der Benachrichtigung ein Ton empfangen werden soll oder nicht.
- Ballons: Aktivieren oder deaktivieren Sie die rote Sprechblase, die mit einer Zahl anzeigt, wie viele Benachrichtigungen in dieser Anwendung ausstehen.
- In CarPlay anzeigen: Wir erhalten während der Fahrt eine Benachrichtigung über Benachrichtigungen in CarPlay.
Schließlich können wir für jede Anwendung individuell auswählen, ob wir möchten, dass eine Vorschau des Inhalts der Benachrichtigung angezeigt wird oder nicht, falls wir nicht möchten, dass die WhatsApp- oder Telegram-Nachrichten angezeigt werden, eine gute Idee.
