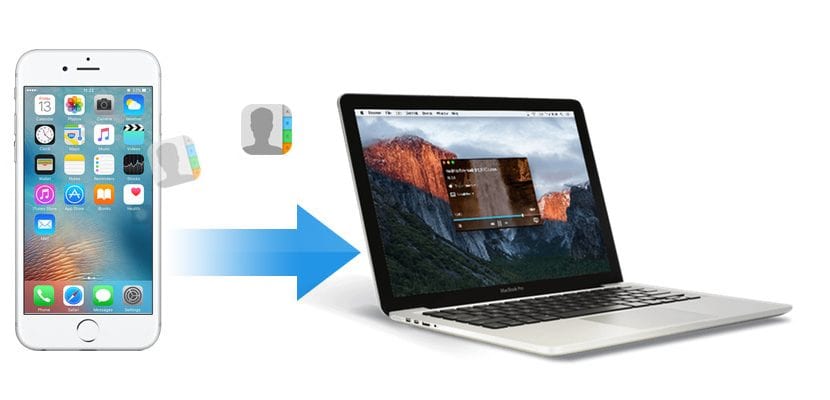
Von einer Zeit bis zu diesem Teil und seitdem Smartphones sind zu einem der am häufigsten verwendeten Geräte für praktisch alles geworden. Sei es der Besuch einer Webseite, das Senden einer E-Mail, das Ausfüllen eines Formulars ... Viele Benutzer wissen bereits heute genau, welches Betriebssystem ihren Anforderungen am besten entspricht.
Aber wie es normal ist, können wir jederzeit unsere Meinung ändern, entweder weil uns die Updates des von uns verwendeten Betriebssystems nicht mehr gefallen und wir die Plattform aus Arbeitsgründen ändern möchten, die keinen Terminalwechsel erfordern, oder einfach Da wir immer alle unsere Kontakte für alle Fälle schützen möchten, zeigen wir Ihnen in diesem Artikel, wie wir können Exportieren Sie die Kontakte aus dem Telefonbuch unseres iPhones.
Wenn wir wollen Exportieren Sie die Kontakte von unserem iPhone auf ein anderes Gerät, eine Anwendung oder einfach, weil wir sie mit anderen Menschen teilen möchten, können wir auf dem Markt verschiedene Anwendungen und Dienste finden, die es uns ermöglichen, dies schnell und ohne Probleme zu tun. Die unten beschriebenen Methoden haben nichts mit den langwierigen Methoden zu tun, die wir vor der Einführung von Smartphones anwenden mussten, bei denen wir die verschiedenen vom Hersteller angebotenen Anwendungen installieren mussten, um die Daten von unserem Terminal exportieren oder kopieren zu können .
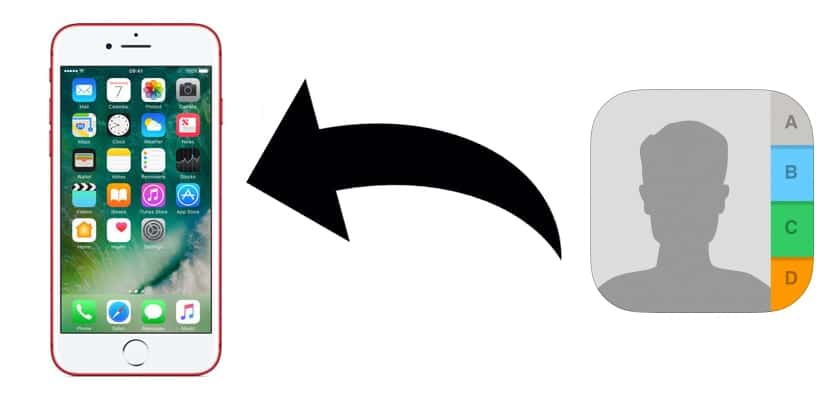
Exportieren Sie iPhone-Kontakte in eine Datei mit iCloud
Zunächst werden wir über eine Methode sprechen, die erfordert keine Installation oder den Kauf einer Anwendung. Wenn wir mehr Apple-Geräte haben, sei es ein Mac oder ein iPad / iPod, ist es mehr als wahrscheinlich, dass Sie iCloud auf Ihrem Gerät aktiviert haben, damit alle Kontakte in Ihrem Kalender auf allen Geräten synchronisiert werden. Wenn nicht, müssen Sie diesen Service aktivieren, bevor Sie mit dem Export unserer Kontakte über iCloud fortfahren.
Um iCloud zu aktivieren, müssen Sie zu Einstellungen gehen und auf Ihren Benutzernamen klicken, der als erste Option angezeigt wird. Als nächstes gehen wir zu iCloud und aktivieren das Kontrollkästchen Kontakte. Diese Option ermöglicht Alle Kontakte unseres iPhones werden auf den Servern von Apple gespeichert und mit allen Geräten synchronisiert die diese Option aktiviert haben. Wenn wir es zum ersten Mal aktivieren, müssen wir einige Minuten warten, bis die Kontakte in iCloud hochgeladen wurden.
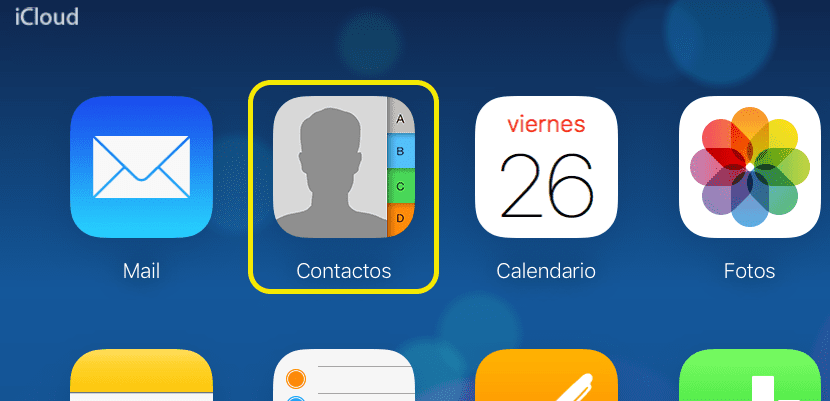
Als nächstes gehen wir zu iCloud.com und schreiben unsere Apple ID zusammen mit ihrem Passwort. Folgen Alle von iCloud.com angebotenen Optionen werden angezeigt über den Browser. Da wir daran interessiert sind, eine Kopie aller unserer Kontakte zu erhalten, gehen wir zu diesem Symbol und klicken auf.

Als nächstes gehen wir zum Zahnrad in der unteren linken Ecke des Bildschirms und drücken Alle auswählen. Dann klicken wir erneut auf das Zahnrad und wählen Export vCard. Eine Datei im VCF-Format wird heruntergeladen Kompatibel mit allen E-Mail-Anwendungen und -Diensten.

Exportieren Sie Kontakte vom iPhone nach Google Mail
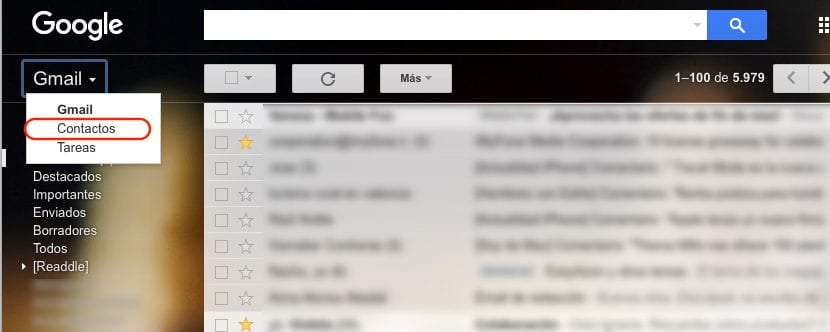
Nachdem wir alle Kontakte unseres iPhones über iCloud in eine Datei extrahiert haben, müssen wir im vorherigen Schritt zu Google Mail wechseln, um sie in unser Google Mail-Konto zu kopieren. und gehe in die obere linke Ecke und Drücken Sie auf Google Mail, um später Kontakte auszuwählen.
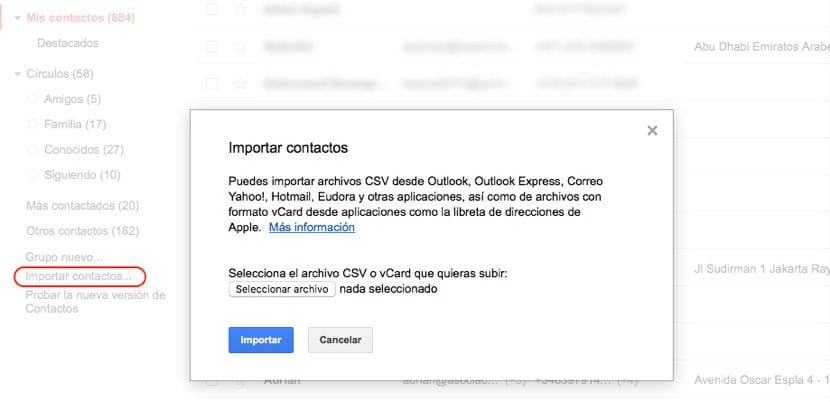
Klicken Sie anschließend auf die drei horizontalen Linien oben links, klicken Sie auf Mehr und wählen Sie Importieren. Unter all den Optionen, die uns erscheinen werden Wählen Sie Datei CSV oder vCard. Wenn wir die neue Webversion verwenden, in der die Kontakte angezeigt werden, teilt uns Google Mail mit, dass wir zur alten Benutzeroberfläche wechseln müssen, um Kontakte importieren zu können. Sobald die neue Oberfläche angezeigt wird, gehen wir in die linke Spalte und klicken auf Wichtige Kontakte. Wir wählen die heruntergeladene Datei aus und klicken auf Importieren.
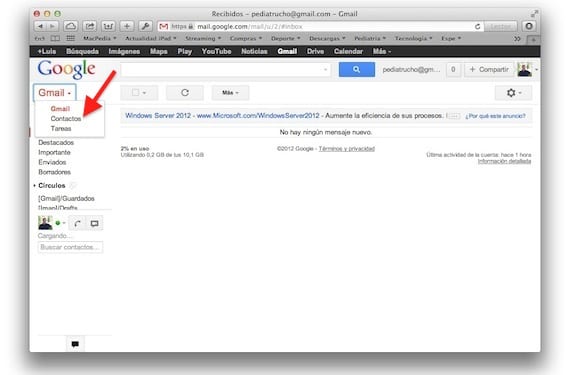
Exportieren Sie den iPhone-Kalender über iTunes

Wieder und wie ich in früheren Artikeln kommentiert habe, ist iTunes immer noch eine Anwendung, die kaum ermöglicht es uns, einfache Aufgaben wie das Exportieren der Kontakte von unserem iPhone auszuführenSeit dem Start von iCloud und allen von ihm angebotenen Diensten läuft alles über die Cloud, ein Problem für diese Benutzer, das ein Problem für Benutzer darstellt, die nur ein Apple-Gerät haben und iCloud nicht in kürzester Zeit verwenden.
Exportieren Sie iPhone-Kontakte vom Mac in eine Datei
Da die iTunes-Anwendung wieder mehr ein Problem als eine Lösung ist, um unsere Kontaktdaten vom iPhone exportieren zu können, Wir sind gezwungen, uns an Drittentwickler zu wenden um eine Kopie aller auf unserem Gerät gespeicherten Daten zu erhalten.
Im Laufe der Zeit und aufgrund der Einschränkungen und Leistungsprobleme, die iTunes uns bietet, finden wir auf dem Markt Anwendungen wie iMazing, eine der bekanntesten und von allen Benutzern von iOS-basierten Produkten verwendeten. In diesem Fall iFunbox, die uns ähnliche Funktionen wie iMazing bietet Es erlaubt uns nicht, die Agenda von unserem Gerät zu extrahieren.
iMazing
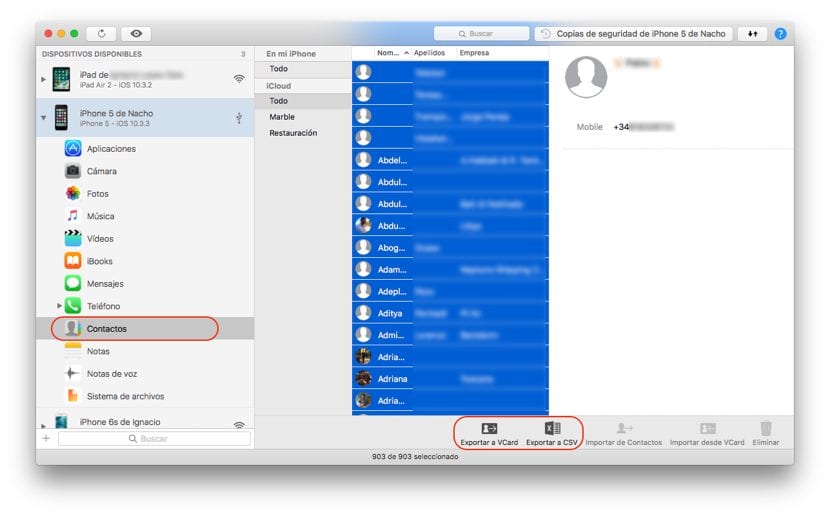
Dank iMazing können wir die Kontakte in wenigen einfachen Schritten schnell von unserem iPhone extrahieren. Sobald wir unser iPhone mit dem Mac verbunden haben, wählen wir das iPhone aus und gehen zu den Kontakten. Als nächstes wählen wir alle Kontakte mit der Tastenkombination Strg + A aus. Jetzt müssen wir nur noch das Format auswählen, in das wir den Inhalt exportieren möchten: VCard oder CSV. Das CSV-Format ist ein Format, bei dem die Kontakte durch Kommas getrennt sindermöglicht es uns, unsere Agenda sowohl in Word als auch in Excel zu öffnen, während das VCard-Format alle Kontaktinformationen einschließlich der Kontaktbilder enthält.
Exportieren Sie den iPhone-Kalender in eine Datei aus Windows
Wenn es darum geht, die Kontakte von unserem iPhone zu extrahieren, unterscheidet iTunes nicht, ob Sie die Anwendung mit Mac oder Windows verwenden, was uns erneut dazu zwingt, auf Anwendungen von Drittanbietern zurückzugreifen. Zum Glück die Jungs von iMazing Sie bieten auch eine Version für Windows, Der Vorgang, um die Kontakte von unserem iPhone in eine Datei extrahieren zu können, ist also genau der gleiche, den ich Ihnen im vorherigen Punkt gezeigt habe.
Synchronisieren Sie unsere iPhone-Kontakte mit dem Mac
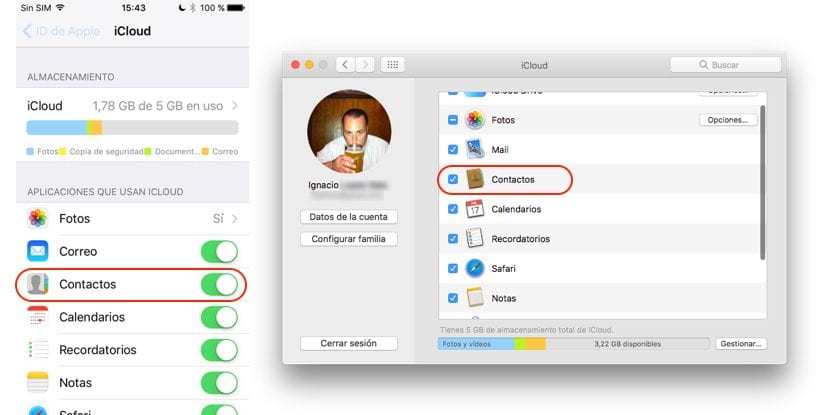
Wenn die Absicht, die wir mit den Kontakten unseres iPhones haben, sie zu unserem Mac und zur Anwendung "Kontakte" hinzufügen, ist der Vorgang sehr einfach, da wir stattdessen nur die iCloud-Synchronisierung sowohl auf unserem iPhone als auch auf unserem Mac aktivieren müssen Wir müssen zu Einstellungen gehen und drücken Informationen zu unserem Konto finden Sie oben in diesem Menü.
Als nächstes gehen wir zu iCloud und aktivieren das Kontaktfeld. Sobald wir es aktiviert haben, gehen wir zum Mac. Wir öffnen die Systemeinstellungen und klicken auf iCloud. Wenn wir unsere Apple ID-Daten noch nicht eingegeben haben, müssen wir sie eingeben. Im nächsten Schritt müssen wir nur das Kontrollkästchen Kontakte aktivieren, damit alle Kontakte, die auf dem iPhone gespeichert und auch mit iCloud synchronisiert sind sind auf dem Mac verfügbar.
Synchronisieren Sie unsere iPhone-Kontakte mit Windows
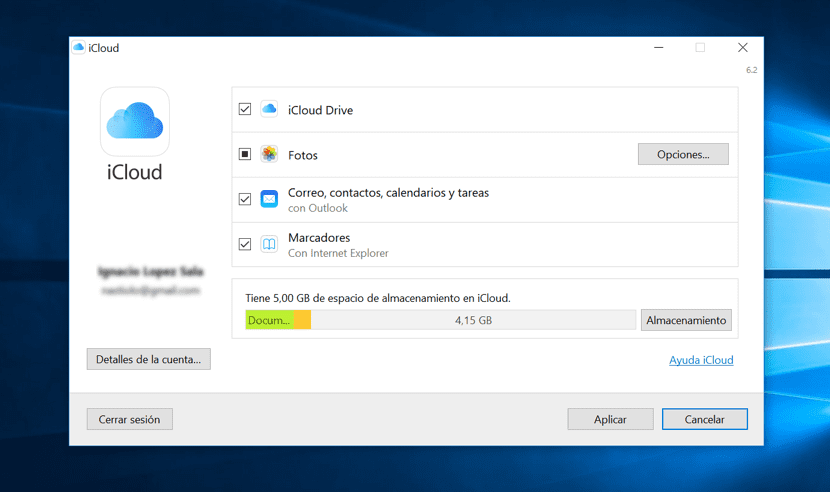
Apple bietet uns die Möglichkeit, unsere Kontakte mit dem Windows 10-Kalender oder mit dem Outlook-E-Mail-Verwaltungsprogramm zu synchronisieren. Dazu müssen wir die iCloud-Software herunterladen, die von iTunes für Windows stammt. Sobald wir es installiert haben, müssen wir nur noch iCloud auf unserem Windows-PC installieren und Aktivieren Sie das Kontrollkästchen Mail, Kontakte, Kalender und Aufgaben Damit werden die Daten unseres iPhones mit unserem PC synchronisiert. Wie im vorherigen Schritt muss iCloud aktiviert sein, damit die Daten auf unserem Gerät in iCloud und gleichzeitig auf unserem Windows-Gerät synchronisiert werden.
Übertragen Sie den Kalender vom iPhone auf ein Android-Gerät
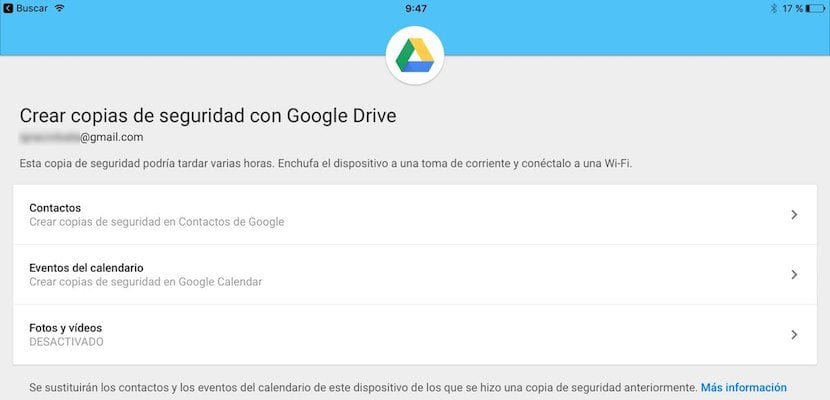
Es ist logisch, dass Google uns auch Tools anbietet, mit denen wir die Daten unserer Kontakte schnell und einfach an ein mit Android verwaltetes Terminal weitergeben können. Dazu müssen wir e herunterladen Installieren Sie die Google Drive App und wir gehen wie unten beschrieben vor.
- Wir öffnen die Anwendung und gehen zu Einstellungen> Backup. Als Nächstes werden alle Informationen angezeigt, die wir auf unser von Android verwaltetes Terminal übertragen können: Kontakte, Kalenderereignisse sowie die Fotos und Videos, die wir in unserem Terminal gespeichert haben. In diesem Fall möchten wir nur die Kontakte übertragen, sodass die anderen Optionen nicht aktiviert sein müssen.
- Dann klicken Sie auf Sicherung starten. Die Anwendung bittet uns um Erlaubnis, auf unsere Kontakte und unseren Kalender zugreifen zu dürfen. Dieser Zugriff muss zugelassen werden, damit die Anwendung die Sicherung erstellen kann, die später auf unser Terminal heruntergeladen wird.
Exportieren von Kontakten aus iTunes mit dr.fone
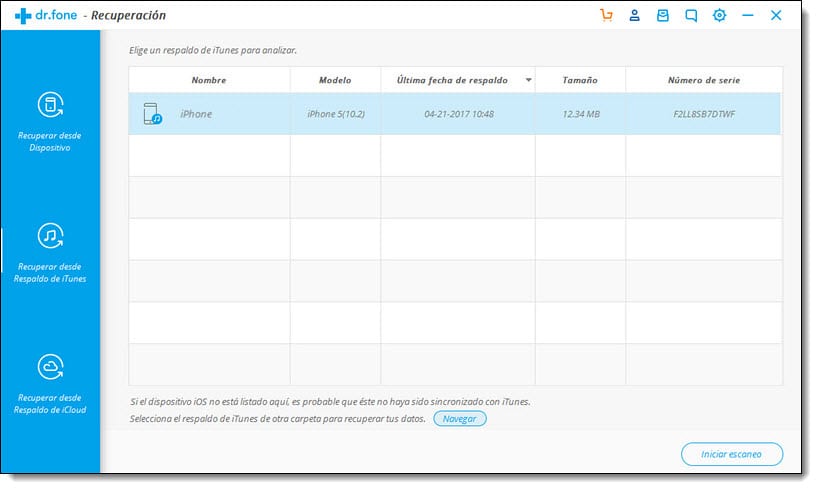
Es ist auch möglich, iTunes-Kontakte mit der dr.fone-Anwendung durch einen einfachen Vorgang zu exportieren. Es handelt sich um eine kostenlose Anwendung, die sehr einfach zu bedienen und garantiert ist. Sowohl den Download-Link der Anwendung als auch die Vorgehensweise zum Exportieren von Kontakten finden Sie unter diesem Link.
So sichern Sie iPhone-Kontakte
Wie wir in diesem Artikel gesehen haben, besteht die schnellste und bequemste Möglichkeit, eine Sicherungskopie unseres iPhones zur Hand zu haben, darin, die Synchronisierung mit iCloud zu aktivieren, sodass wir auch auf allen Mac-Geräten dieselben Daten haben können. Aber wenn es nicht unser Fall ist, die bequemste Option und das wird uns nicht zwingen, eine Anwendung über iCloud.com zu installieren, wie ich am Anfang dieses Artikels kommentiert habe.


Ausgezeichnetes Tutorial, danke
Das beste Tutorial, das ich zu diesem Thema gefunden habe.
Ich sehe nicht alle iPhone-Kontakte, sie sind auch nicht in der Sim, ich habe sie entfernt und es gibt mehr auf dem iPhone als in icloud
kostenlos nichts !!!! alles ist bezahlt !!!