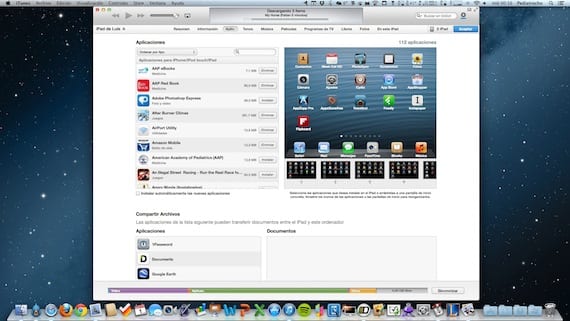
Haben wir schon gesehen So beheben Sie das Problem, wenn iTunes Ihr Gerät unter Windows nicht erkenntetwas relativ häufiges. Viel seltener ist es, dass es unter Mac OS X passiert, aber es kann auch jemandem passieren. Wir werden daher die folgenden Schritte detailliert beschreiben, falls Sie das Gerät an Ihren Mac anschließen und iTunes es nicht erkennt oder Ihnen eine Nachricht gibt Fehler, der Sie daran hindert, die Werkseinstellungen wiederherzustellen. Die folgenden Schritte sind in der empfohlenen Reihenfolge geschrieben. Schließen Sie am Ende jedes iPad an und testen Sie, ob es bereits erkannt wurde. Wenn das Problem weiterhin besteht, fahren Sie mit dem nächsten Schritt fort.
1. Aktualisieren Sie iTunes
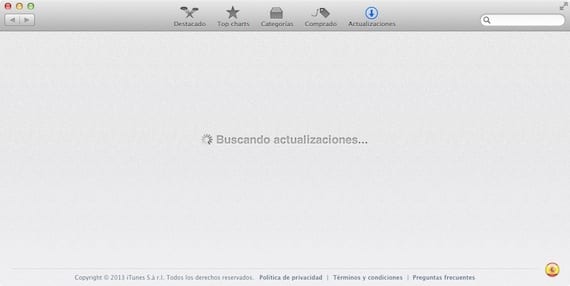
Es ist das erste, was wir tun müssen, wenn wir mit einem Problem dieser Art konfrontiert sind. Um zu überprüfen, ob ein Update verfügbar ist, können Sie das Menü «> Software-Update» aufrufen oder den Mac App Store öffnen und auf das Menü «Updates» klicken. Falls ein Update aussteht, Installieren Sie es am besten und versuchen Sie erneut, das Gerät anzuschließen.
2. Starten Sie das iPad neu
Aufgrund der guten Lebensdauer des iOS-Tablet-Akkus ist es üblich, dass wir ihn längere Zeit nicht neu starten. Es ist keine schlechte Idee, das Gerät neu zu startenDrücken Sie dazu die Standby-Taste, bis die Leiste angezeigt wird, um das Gerät auszuschalten. Sobald es vollständig ausgeschaltet ist, drücken Sie die Sleep-Taste erneut, um den Apfel auf dem Bildschirm aufzurufen, und warten Sie, bis der Sperrbildschirm angezeigt wird, bevor Sie das Gerät wieder anschließen.
3. Überprüfen Sie die USB-Verbindung
Überprüfen Sie das Kabel, und versuchen Sie es, wenn Sie ein anderes Kabel haben. Es wird immer empfohlen, die Originalkabel zu verwendenoder zumindest von Apple zertifizierte Kabel. Vermeiden Sie billige Kabel, insbesondere Kabel mit der neuen Lightning-Verbindung. Sie verursachen normalerweise genügend Probleme. Schließen Sie den USB direkt an einen USB des Computers an. Verwenden Sie keine Hubs oder Hubs, um Ihr Gerät anzuschließen.
4. Starten Sie den Computer neu
Wir haben bereits versucht, das iPad neu zu starten. Daher ist es an der Zeit, den Computer neu zu starten, um festzustellen, ob das Problem behoben ist
5. Installieren Sie den Apple Mobile Device-Dienst neu (nur OS X 10.6.8 und früher).
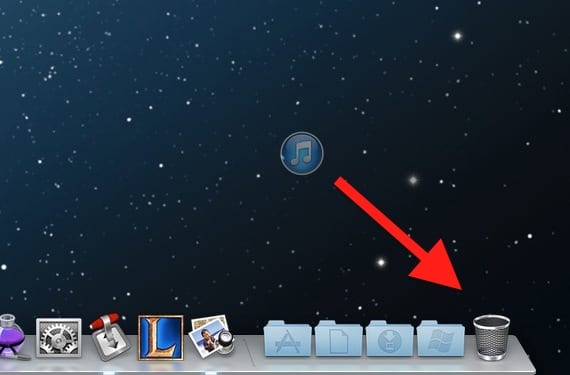
Wir werden iTunes vollständig deinstallieren. Stellen Sie zunächst sicher Erstellen Sie eine Sicherungskopie des Inhalts Ihrer iTunes-Mediathek (Musik, Filme ...). Sobald Sie alles gut gesichert haben, können Sie mit der Deinstallation fortfahren. Bei einigen dieser Schritte werden Sie möglicherweise nach dem Administratorkennwort gefragt. Geben Sie es gegebenenfalls ein.
- Suchen Sie iTunes (in Anwendungen) und ziehen Sie das Symbol in den Papierkorb
- Gehen Sie im Finder zum Menü «Gehe zu> Zum Ordner gehen» und schreiben Sie den folgenden Pfad «/ System / Library / Extensions» (ohne Anführungszeichen), um auf diesen Ordner zuzugreifen
- Suchen Sie die Datei "AppleMobileDevice.kext" und verschieben Sie sie in den Ordner
- Wieder in "Finder> Gehe zu> Gehe zu Ordner" schreibe den Pfad "/ Library / Receipts /" (ohne Anführungszeichen)
- Suchen Sie die Datei "AppleMobileDeviceSupport.pkg" und verschieben Sie sie in den Papierkorb.
- Starte den Computer neu
- Leeren Sie nach dem Neustart den Papierkorb und starten Sie ihn erneut
- Installieren Sie iTunes von der offiziellen Apple-Website
Schließen Sie danach Ihr Gerät an den Mac an und es sollte es erkennen. Wenn nicht, müssen Sie möglicherweise Ihr Gerät wiederherstellen. Wenn Sie dies nicht können, weil der Fehler weiterhin auftritt und Sie nicht einmal wiederherstellen können, Sie müssen Ihr iPad in den Wiederherstellungsmodus versetzen:
- Zuallererst sollten Sie das wissen Sie verlieren alle Informationen auf Ihrem iPadEs wird daher empfohlen, dass Sie versuchen, es auf einem anderen Computer zu speichern oder die iCloud-Sicherungen zu verwenden, um es später wiederherstellen zu können.
- Schalten Sie das Gerät aus. Wenn Sie es nicht ausschalten können, drücken Sie gleichzeitig die Home- und die Sleep-Taste, bis sich der Bildschirm ausschaltet. Dann lassen Sie sie los.
- Halten Sie die Home-Taste gedrückt, schließen Sie das iPad an den Computer an und lassen Sie die Home-Taste erst los, wenn ein USB-Kabel mit dem iTunes-Symbol auf dem Bildschirm angezeigt wird. Starten Sie dann iTunes und die Meldung, dass ein iPad im Wiederherstellungsmodus erkannt wurde, wird angezeigt. Stellen Sie das Gerät wieder her.
Mehr Informationen - iTunes erkennt mein iPad (I) nicht: So beheben Sie es in Windows
Quelle - Apple-Unterstützung

Verdammt so kompliziert. Ich habe dieses Problem, aber ich mache mir Sorgen, dass es alles laden könnte
Keine der Optionen hat bei mir funktioniert.