
Es gibt viele von Ihnen, die das Problem haben, dass beim Anschließen des iPad (oder eines anderen iOS-Geräts) an Ihren Computer iTunes Das Gerät wird nicht erkannt oder es wird eine Fehlermeldung zurückgegeben. Vielleicht erkennt sogar der Computer das iPad als Kamera, aber sonst nichts. Die schnellste und einfachste Lösung besteht darin, das Gerät wiederherzustellen. Manchmal können wir dies jedoch nicht einmal tun. Dies bedeutet auch, dass Daten und Zeit verloren gehen, um das Gerät nach der Wiederherstellung neu zu konfigurieren. Wir werden sehen Wie können wir versuchen, das Problem zu lösen, ohne auf solch radikale Maßnahmen zurückgreifen zu müssen?. Zunächst werden die Schritte erläutert, die in Windows ausgeführt werden müssen. Dies ist normalerweise auch das System, auf dem iTunes die meisten Probleme verursacht. Die Schritte sind in Ordnung. Wenn Sie sie nicht mit der ersten lösen, fahren Sie mit der zweiten fort und so weiter.
ITunes aktualisieren
Das Problem kann einfach sein, dass Sie keine korrekte Version von iTunes haben. Das Beste ist das iTunes aktualisieren auf die neueste Version, dafür, Wählen Sie im iTunes-Menü "Hilfe> Nach Updates suchen".und falls vorhanden, installieren Sie es. Wenn kein Update verfügbar ist oder das Problem bei der Installation weiterhin besteht, fahren Sie mit dem nächsten Schritt fort.
Starten Sie das iPad neu

Schalten Sie das iPad vollständig aus und wieder ein. Dafür Halten Sie die Sleep-Taste gedrückt, bis die rote Aus-Taste angezeigt wird. Wischen Sie und warten Sie, bis der Bildschirm vollständig schwarz wird. Schalten Sie das Gerät anschließend erneut ein, indem Sie die Sleep-Taste drücken, bis der Apfel auf dem Bildschirm angezeigt wird. Stellen Sie nach dem Neustart des Geräts erneut eine Verbindung zum Computer her und versuchen Sie, eine Verbindung zu iTunes herzustellen.
Wenn das Gerät nicht reagiert, Drücken Sie gleichzeitig die Schlaf- und Starttaste (die runde). und halten Sie beide einige Sekunden lang gedrückt, bis sich der Bildschirm ausschaltet und der Apfel erscheint. Wenn das Gerät trotzdem schwarz bleibt, versuchen Sie es nach dem Neustart, stellen Sie erneut eine Verbindung zum Computer her und versuchen Sie, eine Verbindung zu iTunes herzustellen.
Überprüfen Sie die USB-Verbindung
Wenn Sie ein anderes USB-Kabel haben, versuchen Sie, das iPad damit zu verbinden. Es wird immer empfohlen, die Originalkabel zu verwenden, da die "kompatiblen" in vielen Fällen Probleme verursachen. Wenn das Kabel nicht repariert werden kann, versuchen Sie es mit einem anderen USB-Eingang Ihres Computers. Vermeiden Sie USB-Hubs oder Hubs. Schließen Sie Ihr Gerät immer an einen direkten USB-Anschluss an.
Starte den Computer neu
Wir haben das iPad bereits neu gestartet und es wurde nicht gelöst. Jetzt ist es an der Zeit, den Computer neu zu starten.
Überprüfen Sie, ob der Apple Mobile Device Support installiert ist
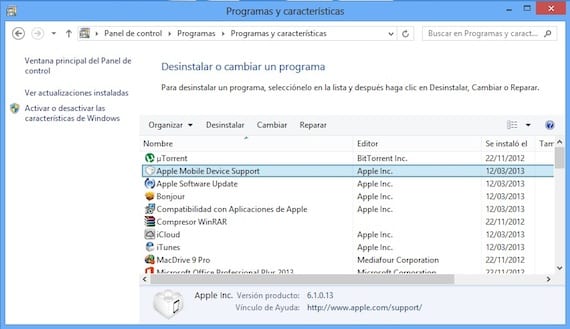
Schließen Sie iTunes und trennen Sie das Gerät. Gehen Sie zur Systemsteuerung und klicken Sie auf "Programm deinstallieren". Überprüfen Sie, ob Apple Mobile Device Support angezeigt wird. Wenn dies nicht angezeigt wird, deinstallieren Sie iTunes, QuickTime, Apple Software Update und Apple Application Support. Sobald dies erledigt ist, installieren Sie iTunes neu. Sie können es herunterladen von der offiziellen Apple-Website. Stellen Sie sicher, dass Sie die richtige Version für Ihr Betriebssystem herunterladen (32 oder 64 Bit). Wenn Sie fertig sind, führen Sie iTunes aus und verbinden Sie Ihr Gerät.
Starten Sie den Apple Mobile Device-Dienst neu
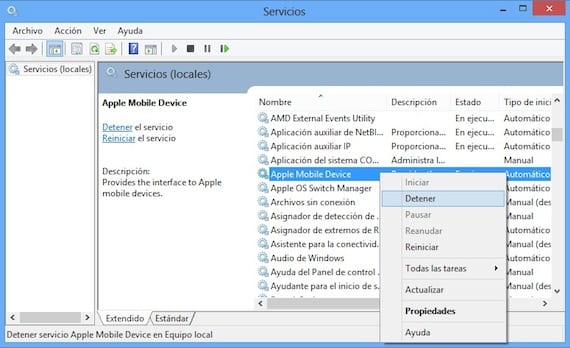
Wir schließen iTunes und trennen das Gerät. Wir suchen erneut nach der Systemsteuerung und geben "System und Sicherheit> Verwaltung" ein. Wir suchen nach "Services" und führen diese aus. Wir suchen den Artikel «Apple Mobile Device» und klicken mit der rechten Maustaste auf «Stop». Wir warten, bis es aufhört, und wiederholen dann den Rechtsklick und starten es erneut. Öffnen Sie iTunes und verbinden Sie das Gerät.
ITunes vollständig deinstallieren
Wenn nichts, was Sie bisher getan haben, das Problem behoben hat, sollten Sie dies tun iTunes vollständig deinstallierenund alle damit verbundenen Anwendungen. Gehen Sie zur Systemsteuerung und deinstallieren Sie die folgenden Anwendungen in dieser Reihenfolge:
- iTunes
- Quicktime
- Apple Softwareaktualisierung
- Unterstützung für Apple Mobile Geräte
- Hallo
- Apple Anwendungsunterstützung
Einmal entfernt, Sie müssen sicherstellen, dass keine Überreste dieser Anwendungen vorhanden sind. Gehen Sie zum Datei-Explorer und überprüfen Sie, ob keines dieser Verzeichnisse vorhanden ist. Wenn Sie welche sehen, entfernen Sie sie manuell:
- C: Programmdateien Bonjour
- C: Program FilesCommon FilesApple
- C: Programm FilesiTunes
- C: Programm FilesiPod
- C: Programme FilsQuickTime
- C: WindowsSystem32QuickTime
- C: WindowsSystem32QuickTimeVR
Wenn Sie eine 64-Bit-Version von Windows verwenden Sie müssen bestätigen, dass die folgenden Ordner ebenfalls entfernt wurden.
- C: Programmdateien (x86) Bonjour
- C: Programmdateien (x86) Allgemeine Dateien Apple
- C: Programme (x86) iTunes
- C: Programmdateien (x86) iPod
- C: Programmdateien (x86) QuickTime
- C: WindowsSysWOW64QuickTime
- C: WindowsSysWOW64QuickTimeVR
Wenn Sie dies alles erledigt haben, installieren Sie iTunes neu von der Apfelseiteund schließen Sie Ihr Gerät nach der Installation an.
Überprüfen Sie, ob der Apple Mobile Device USB-Treiber installiert ist
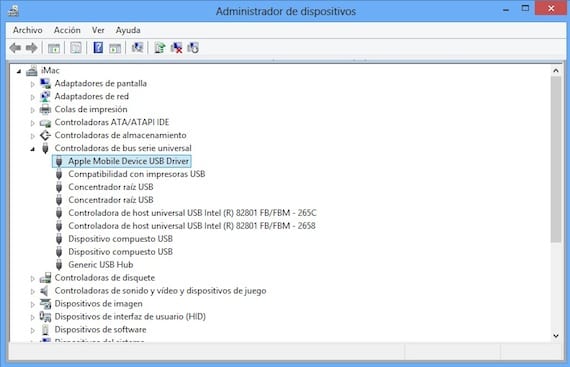
Schließen Sie das Gerät an den Computer an. Öffnen Sie die Systemsteuerung und wählen Sie "System und Sicherheit". Wählen Sie unter "System" "Geräte-Manager" aus und suchen Sie den Abschnitt "Universal Serial Bus Controllers". Überprüfen Sie, ob der Apple Mobile Device USB-Treiber ohne "?" oder "!" vor. Wenn es wie im Bild erscheint, fahren Sie mit dem nächsten Abschnitt fort.

Wenn neben dem Treiber ein Ausrufezeichen oder ein Fragezeichen angezeigt wird, klicken Sie mit der rechten Maustaste darauf und wählen Sie "Deinstallieren". Aktivieren Sie die Option "Entfernen Sie die Gerätetreibersoftware»Und klicken Sie auf OK.

Klicken Sie nun mit der rechten Maustaste auf "Universal Serial Bus Controller" und wählen Sie "Nach Hardwareänderungen suchen". Der Treiber wird erneut installiert.
Aktualisieren Sie den Apple Mobile Device USB-Treiber
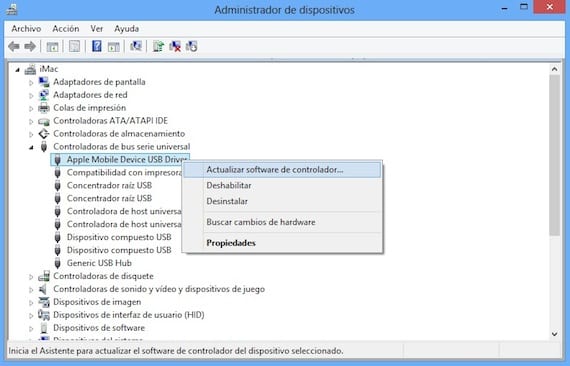
Schließen Sie Ihr Gerät an Ihren Computer an. Öffnen Sie die Systemsteuerung und wählen Sie "System und Sicherheit". Wählen Sie unter "System" "Geräte-Manager" aus und suchen Sie den Abschnitt "Universal Serial Bus Controllers". Klicken Sie mit der rechten Maustaste auf den Punkt "Apple Mobile Device USB-Treiber" und wählen Sie "Treibersoftware aktualisieren«.
Wenn nach diesen Schritten alles beim Alten bleibt, ohne dass der Computer Ihr Gerät erkennt, muss ich Ihnen das leider mitteilen Es gibt wenig Hoffnung, dass Sie es beheben können, ohne es wiederherzustellen. Sie müssen Ihr iPad in den Wiederherstellungsmodus versetzen:
- Zuallererst sollten Sie das wissen Sie verlieren alle Informationen auf Ihrem iPadEs wird daher empfohlen, dass Sie versuchen, es auf einem anderen Computer zu speichern oder die iCloud-Sicherungen zu verwenden, um es später wiederherstellen zu können.
- Schalten Sie das Gerät aus. Wenn Sie es nicht ausschalten können, drücken Sie gleichzeitig die Home- und die Sleep-Taste, bis sich der Bildschirm ausschaltet. Dann lassen Sie sie los.
- Halten Sie die Home-Taste gedrückt, schließen Sie das iPad an den Computer an und lassen Sie die Home-Taste erst los, wenn ein USB-Kabel mit dem iTunes-Symbol auf dem Bildschirm angezeigt wird. Starten Sie dann iTunes und die Meldung, dass ein iPad im Wiederherstellungsmodus erkannt wurde, wird angezeigt. Stellen Sie das Gerät wieder her.
Mehr Informationen - Tutorial zur Verwendung von iTunes 11 mit unserem iPad (4. Teil)
Quelle - Apple-Support

Hallo, ich habe gerade mein iPad gekauft und ich habe Windows 7 und mein iTunes erkennt mein iPad nicht und ich habe bereits alles oben überprüft und nichts = (Ich weiß nicht, was ich tun soll, wenn ich in einen Apple Store gehe, um zu erfahren, was sie sagen ich oder was ...
Ich denke, es ist das Beste, was du tun kannst
ES KLAPPT!!
es hat funktioniert vielen Dank !!!
Es hat mir überhaupt nicht geholfen, als ich zum Geräte-Manager ging, erschien das Apple Mobile Device USB nicht, aber als ich zu tragbaren Geräten ging, erschien das iPad, Rechtsklick, Treiber-Update, wir suchten den Computer in C: Programme filesCommon FilesAppleMobile Device Supportdrivers
Hier ist ein Video: https://www.youtube.com/watch?v=vkG9NfKR1DA
Mein iPad ist entladen, der PC erkennt es nicht und keiner dieser Schritte hat mir geholfen. Was kann ich tun?
Lieber, Punkt 7 hat bei mir funktioniert, das Problem war mit Quicktime 7, anscheinend wurde dort etwas beschädigt, danke eine Million.
Es fragt mich immer noch nach dem Code der 4 Nummern und erlaubt mir nicht zu reparieren oder zu aktualisieren. Ich erhalte den Fehler 1671.
Jemand, der mir hilft
Es hat bei mir funktioniert, vielen Dank. 03, ich hatte bereits versucht, iTunes zu installieren und zu deinstallieren, aber ich wusste nicht, warum es nicht funktioniert hat, bis ich alle Schritte bis zum Ende befolgt habe 🙂
Mein iTunes erkennt mein iPhone 5, erkennt aber mein iPhone 6 nicht. Beide haben den Jailbreak. Ich stelle fest, dass Windows es erkennt, iTunes jedoch nicht. Nur wenn ich einen Respring durchführe, gibt es einige Sekunden auf nichts, was ich tun kann? Damit mein iPhone 2 mich erkennt
Hallo, danke für die Hilfe, du hast mein Leben gerettet. Ich habe mit allem gekämpft, um es zu lösen, bis ich Ihren Rat gefunden habe. Mein Problem? New Itunes und andere alte, inkompatible Dateien. Weder das iPhone noch das iPad haben mich erkannt. Ich habe das Apple Mobile-Gerät deinstalliert und alles, was mit Apple zu tun hat. Starten Sie neu und es sagt mir, dass Itunes kaputt ist. Ich deinstalliere es und lege es zurück, suche nach neuen Dateien und alles ist in Ordnung. Danke vielmals.