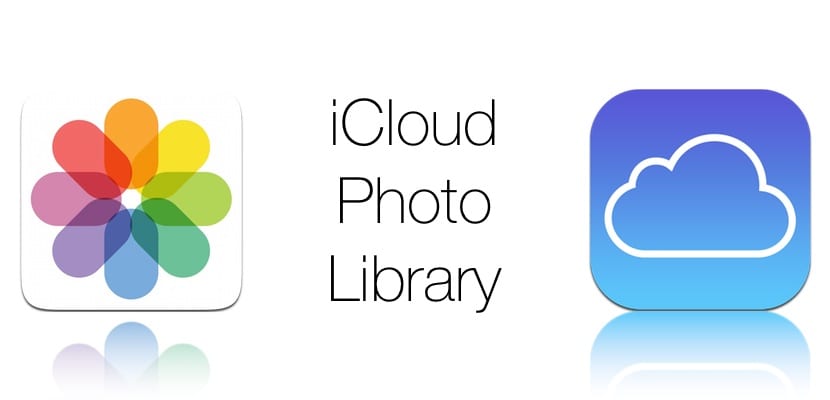
Dank der iCloud Photo Library-Funktion können alle Benutzer von Apple-Geräten Halten Sie alle unsere Fotos und Videos synchron, in jeder Ausgabe, unter all unseren Gerätens iPhone, iPad, iPod touch, Mac und Apple TV, damit wir sie immer und überall zur Verfügung haben.
Mit iOS 10 und früheren Versionen werden iCloud Photo Library-Updates jedoch nur über Wi-Fi-Konnektivität durchgeführt. mit der bevorstehenden Ankunft von iOS 11 (und für diejenigen, die bereits mit der Beta-Version arbeiten) Es ist auch möglich, Fotos und Videos über das mobile Datennetzwerk in iCloud hochzuladen unseres iPhone. Glücklicherweise hat Apple die Möglichkeit aufgenommen, diese Option zu deaktivieren, und dass alles wieder so ist, wie es vorher war.
Aktualisierungen Ihrer Fotos in iCloud ohne mobile Daten
Jeder, der dies wünscht, kann die Aktualisierungen seiner iCloud-Fotobibliothek über mobile Datenverbindungen so deaktivieren, dass die Aktualisierungen nur stattfinden, wenn das Terminal mit einem Wi-Fi-Netzwerk verbunden ist. Nämlich, Das Deaktivieren mobiler Updates wirkt sich überhaupt nicht auf Updates über Wi-F-Netzwerke ausi.

Diese Maßnahme wird insbesondere Benutzern empfohlen, die über einen begrenzten Datenplan verfügen, was in Spanien und anderen Ländern sehr häufig vorkommt. Der Grund ist sehr einfach: Wenn wir über einen mobilen Hotspot eine Verbindung herstellen (z. B. wenn wir das Internet von unserem iPhone auf unseren Mac am Strand teilen), "wissen" unsere Computer nicht, dass wir mit einem mobilen Datennetz verbunden sind, da sie Identifizieren Sie es als reguläres Wi-Fi-Netzwerk, sodass der Rechnungsschreck erheblich sein kann.
Um solche schmerzhaften Situationen zu vermeiden, hat Apple einen Mechanismus bereitgestellt, der dies ermöglicht pausieren Sie die iCloud Photo Library-Updates unter iOS und macOS. Vergessen Sie natürlich nicht, dass die Details, die Sie unten sehen, auf jedem der Geräte ausgeführt werden müssen, die Sie einzeln verwenden.
So pausieren Sie iCloud Photo Library-Updates auf Ihrem iPhone und iPad
- Öffnen Sie die Fotos-App.
- Wählen Sie unten den Abschnitt "Fotos".
- Scrollen Sie bis zum Ende. Wenn die Anwendung Fotos in iCloud aktualisiert, wird neben dem blauen Wort "Pause" eine Meldung angezeigt, die Sie darüber informiert. Drücken Sie "Pause" und bestätigen Sie dies im Popup-Menü. Die Foto-App aktualisiert Ihre iCloud-Fotobibliothek je nach aktueller Zeit bis heute Abend oder morgen nicht mehr.
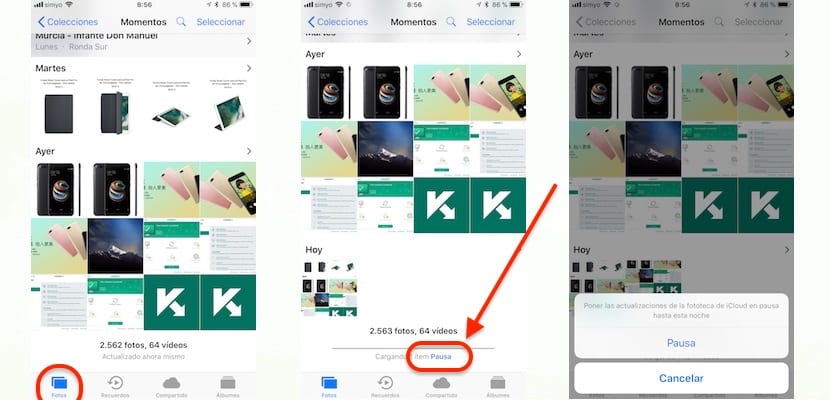
Jetzt sehen Sie eine Meldung mit der Aufschrift "X-Element-Laden angehalten" neben dem Wort "Fortsetzen" in Blau. Um angehaltene Updates fortzusetzen, klicken Sie einfach auf Fortsetzen.

Zwei Beobachtungen:
- Wenn unter Einstellungen → Fotos → Mobile Daten Mobilfunknetzaktualisierungen für die iCloud-Fotobibliothek aktiviert sind, hält die Foto-App die Aktualisierung an, wenn zu viele Elemente zum Hochladen in iCloud vorhanden sind.
- iOS 11 unterbricht das Hochladen von iCloud Photo Library immer, wenn das iPhone in den Energiesparmodus wechselt. von Energie.
So stoppen Sie iCloud Photo Library-Updates auf dem Mac
- Öffnen Sie die Foto-App auf Ihrem Mac.
- Klicken Sie in der Menüleiste auf die Option "Fotos" und wählen Sie dann "Einstellungen".
- Klicken Sie nun auf die Registerkarte «iCloud».
- Drücken Sie die Taste "Pause für einen Tag", wenn die Fotos-App die Aktualisierung Ihrer iCloud-Fotobibliothek beenden soll, wie Sie in den angehängten Screenshots sehen können. Morgen wird ein weiterer Tag sein, und dann wird das Update fortgesetzt.
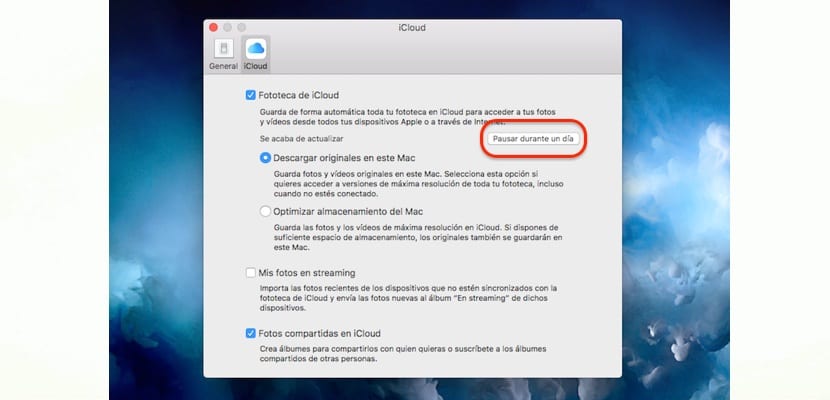
Aktualisierungen Ihrer iCloud-Fotobibliothek werden für einen ganzen Tag angehalten und morgen um diese Zeit fortgesetzt
Wenn Sie aus irgendeinem Grund brauchen oder wollen Updates reaktivieren Bevor die Pausenzeit endet, drücken Sie einfach die Taste "Fortsetzen".
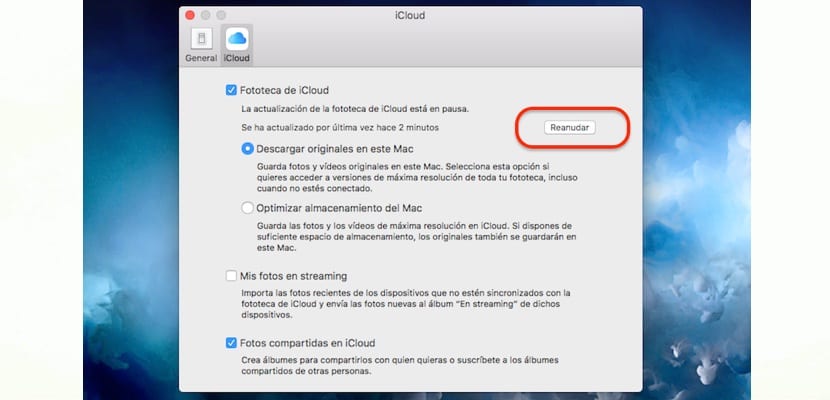
Wenn Sie das Update Ihrer iCloud-Bibliothek erneut aktivieren möchten, müssen Sie lediglich unter Fotos -> Einstellungen -> iCloud auf «Fortsetzen» klicken
