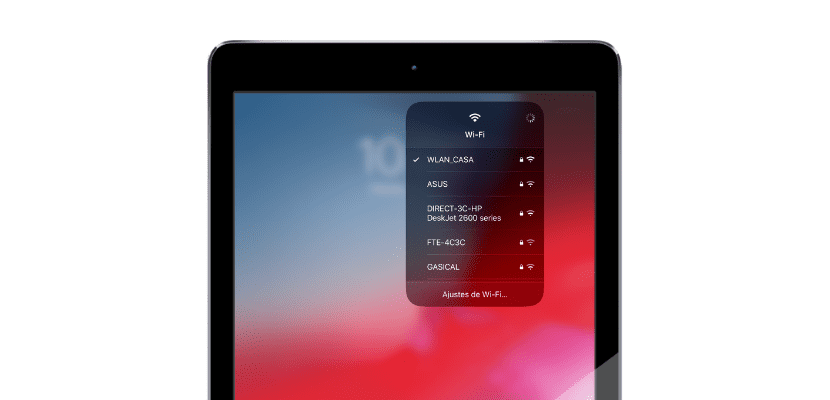
iOS 13 ist jetzt verfügbar als öffentliche Beta auf die jeder Benutzer zugreifen kann. Es ist jedoch noch nicht vollständig stabil und weist Fehler auf. Wenn Sie also möchten, dass Ihr Gerät reibungslos funktioniert, sollten Sie auf iOS 12 bleiben. Die Neuheiten von iOS 13 sind vielfältig, insbesondere in Bezug auf iPadOS, dessen großartige Funktionen in den neueren Modellen von enthalten sind das Apple Tablet.
Einer der neue und lang erwartete Funktionen iOS 13 ist die Fähigkeit dazu Wechseln Sie zum Wi-Fi-Netzwerk oder zum direkt verbundenen Bluetooth-Gerät vom Control Center aus, ohne die Einstellungen unseres Geräts eingeben zu müssen. Nach dem Sprung werden wir Ihnen sagen, wie.
Wechseln Sie mit iOS 13 ganz einfach zwischen Wi-Fi
Geschwindigkeit ist in einem Betriebssystem unerlässlich. Wenn ein Gerät nicht fließend ist, werden die Animationen nicht dynamisch abgespielt, und die Ausführung der Prozesse dauert lange. Benutzer werden sich langweilen und zwei Dinge könnten passieren: dass sie das Produkt ändern oder dass sie zur vorherigen Version zurückkehren (falls es möglich ist). iOS 13 soll eine dynamische, schnelle und flüssige Version sein. Und im Moment scheint es so zu sein.
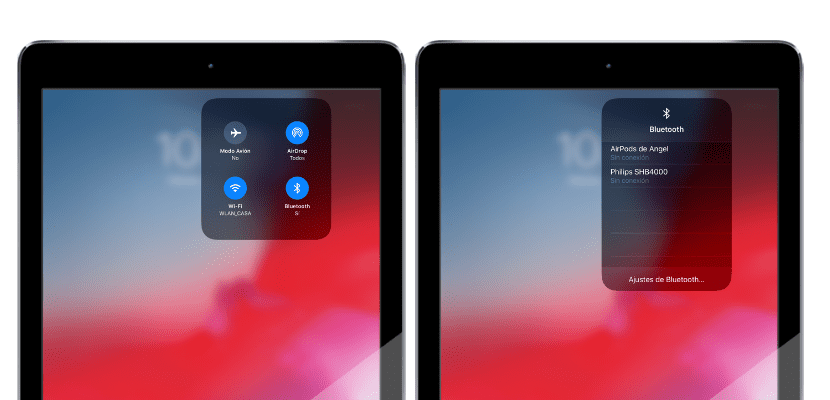
Eine der Neuheiten von iOS 13 ist die Möglichkeit, auf Menüs zuzugreifen, indem Sie eine Weile sowohl innerhalb als auch außerhalb der Anwendungen drücken. Dies ist der Fall bei der Funktion, über die wir heute sprechen: WLAN-Netzwerk oder verbundenes Bluetooth-Gerät wechseln ohne auf die iOS-Einstellungen zuzugreifen, alles direkt vom Control Center, dafür:
- Als erstes muss iOS 13 auf unserem Gerät installiert sein. Wenn Sie Entwickler sind, können Sie es über Ihr Entwicklerprofil installieren. Andernfalls können Sie sich für die öffentlichen Betas anmelden, die bereits bei erhältlich sind dieser Link.
- Wenn Sie bereits iOS 13 auf Ihrem Gerät haben, greifen Sie einfach auf das Control Center zu. Wischen Sie auf dem iPhone und iPad von oben rechts nach unten.
- Drücken Sie einige Sekunden lang auf das Symbol Wi-Fi o Bluetooth und sofort wird eine Liste mit den Wi-Fi-Netzwerken oder Bluetooth-Geräten angezeigt, die zum Koppeln verfügbar sind. Wenn Sie keinen Kontakt zu diesem Netzwerk oder Gerät hatten, wird das Kennwort oder die Kopplung eingegeben. Wenn Sie diese Daten bereits gespeichert haben, stellt das Gerät automatisch eine Verbindung her und Sie können Ihre Aufgaben auf dem Gerät verfolgen.
