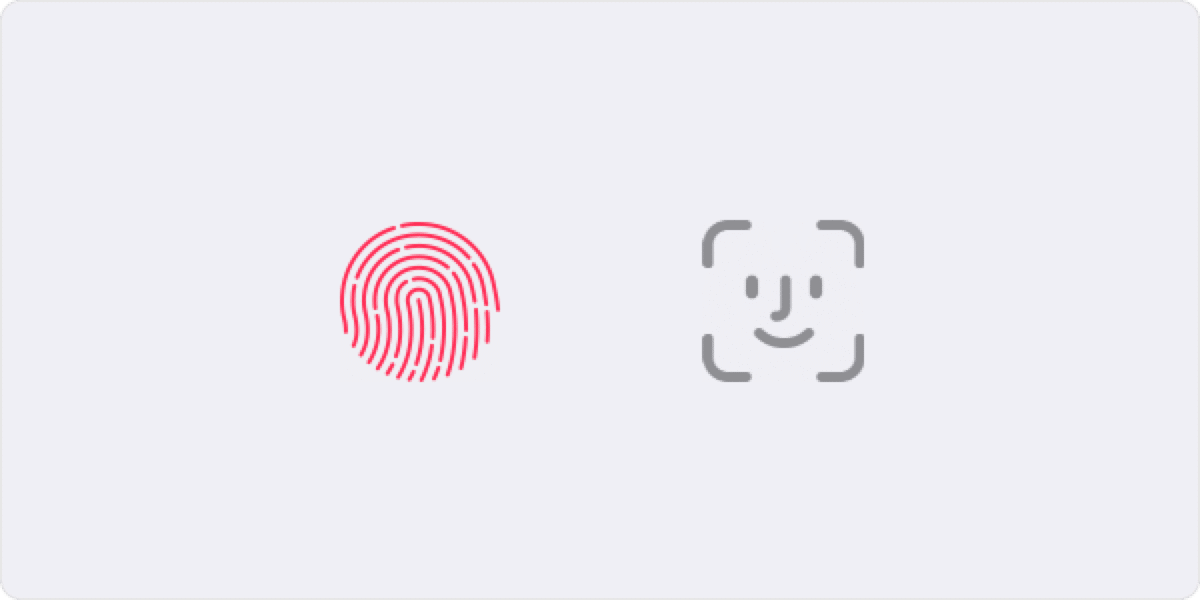
Eine der Optionen, die wir in iOS und macOS zur Verfügung haben, ist Geben Sie ein Passwort in die Anwendungen unseres iPhones ein. Viele mögen denken, dass dies nutzlos ist oder dass das anfängliche Passwort unseres iPhone, iPad, iPod Touch oder Mac ausreichen sollte, aber manchmal ist es notwendig.
In diesem Fall sehen wir auch eine Methode zum Hinzufügen bestimmter Passwörter für Apps, die eine sichere Anmeldung bei einer Apple-ID erfordern. Das sind in diesem Fall zwei sehr unterschiedliche Dinge und deshalb werden wir beides sehen. Kann eigentlich Eine Methode gilt einerseits als Schutz der Apple-ID selbst und andererseits als klarer Schutz für die Nutzung von Anwendungen auf dem iPhone.
So legen Sie ein Passwort für Anwendungen fest
Zu Beginn werden wir sagen, dass es mehrere Möglichkeiten gibt, die Anwendungen für ihre Verwendung zu blockieren, aber wir haben uns entschieden, eine zu zeigen, die am einfachsten und schnellsten erscheint. Dies ist das Methode zum Blockieren von Apps mit einer VerknüpfungJa, mit der Verknüpfungsanwendung können wir auch eine Option zum Blockieren von Anwendungen erstellen, sodass nur wir sie öffnen können.
Dies kann direkt mit Face ID oder mit dem Apple Touch ID Fingerabdrucksensor erfolgen, jedes Gerät mit der Shortcuts-App kann dies tun. Ohne Zweifel ist es für uns die einfachste und schneller zu konfigurierende Option, aber wie gesagt Es stehen mehrere Optionen zur Verfügung, um diese App-Sperre zu konfigurieren.
Schritte zum Hinzufügen einer Sperre in Apps
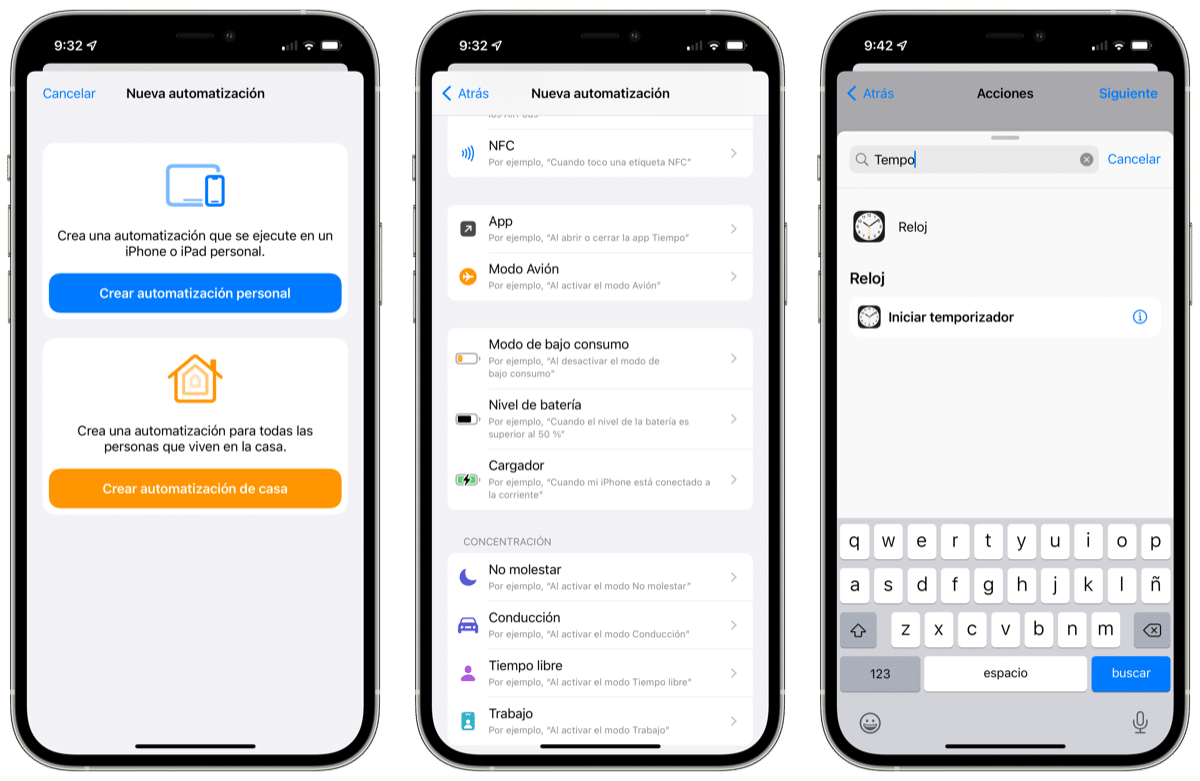
Das erste, was wir in diesem Fall tun müssen, ist Greifen Sie direkt auf die Uhrenanwendung unseres iPhones zu und Stellen Sie den Timer auf 1 Sekunde. Dies ist die minimale Zeit, die zum Einstellen des Timers zulässig ist, und es ist genau die Zeit, die benötigt wird, bis die Anwendung nach dem Öffnen auf dem iPhone, iPad oder iPod Touch abstürzt.
Sobald Sie 1 Sekunde auf den Timer gestellt haben wir setzen «Wiedergabe stoppen» in dem Teil, in dem das Ende des Timers ertönt und wir die App schließen können, ohne etwas anderes zu drücken. Jetzt können wir zum nächsten Schritt übergehen.
Sobald dieser erste Schritt getan ist, ist es so einfach wie greifen Sie auf die Shortcuts-Anwendung zu. Wir müssen daran denken, dass diese Verknüpfung nur einmal erstellt wird, es ist nicht notwendig, den Vorgang jedes Mal zu wiederholen, wenn wir den Code in einer App platzieren möchten. Nachdem dies gesagt wurde, greifen wir auf die Verknüpfungen zu und klicken auf die untere mittlere Registerkarte, die Automatisierung sagt. Hier sind alle Automatisierungen, die wir für HomeKit erstellt haben.
An dieser Stelle müssen wir eine neue Automatisierung hinzufügen und dafür klicke oben auf das +-Symbol. Hier klicken wir auf "Erstellen Sie eine persönliche Automatisierung" und wir wählen den Abschnitt von Anwendungen App. Es mag kompliziert erscheinen, ist es aber überhaupt nicht, fahren wir fort.

Wir beginnen mit der Auswahl der Anwendung oder der Anwendungen, die wir zum Zeitpunkt des Öffnens blockieren möchten, nur 1 Sekunde nachdem dies speziell ausgeführt wurde. In diesem Fall klicken Sie auf «App-Auswahl» und wir können eine App auswählen «Ok» drücken einmal ausgewählt. Ich empfehle, dies direkt mit einer App zu tun, um sie zu testen und dann bei Bedarf andere hinzuzufügen. Denken, dass wir die Verknüpfung jederzeit bearbeiten können.
Nach der Auswahl können wir den nächsten Schritt ausführen. Jetzt klicken wir auf die Option «Weiter» das erscheint oben rechts und wir wählen «Aktion hinzufügen». An dieser Stelle müssen wir die oben angezeigte Suchmaschine verwenden, um den Timer zu finden. Wir schreiben Timer und klicken unten auf die Aktion, die bereits erstellt "Timer starten" erscheint. Jetzt bearbeiten wir die Zeit in Sekunden und geben 1 Sekunde ein.
Wir beseitigen oder besser deaktivieren Sie die Option "Bestätigung anfordern" damit alles automatisch erledigt wird und das wars. Auf diese Weise wird die von uns ausgewählte Anwendung beim Öffnen sofort geöffnet, aber in 1 Sekunde geschlossen. Nach dem Schließen muss die App erneut entsperrt werden, sodass das iPhone erneut geöffnet werden muss, da es gesperrt ist. Für diejenigen, die Geräte mit Face ID verwenden, erkennt dies das Gesicht und sobald wir drücken, um die App zu öffnen, wird das iPhone gesperrt und durch das Hochschieben gelangen wir erneut in die App. Ohne wird es nicht geöffnet. Wer Code oder Touch ID verwendet, muss diesen eingeben.
Wir können alle Apps blockieren, die wir wollen
Im Anwendungsbereich innerhalb der Automatisierung selbst können Sie so viele Anwendungen hinzufügen, wie Sie möchten, aber das stellen wir uns vor das wird für etwas Beton verwendet So kann jeder Benutzer diejenigen blockieren, die er am meisten benötigt.
Wie gesagt, es gibt andere Methoden, um den Zugriff auf die Apps auf unserem iPhone zu blockieren, aber die einfachste, bequemste und effektivste ist unserer Meinung nach dies über die Shortcut-App. Die Nutzungseinschränkung ist gering, da jeder Benutzer, der iOS 14 oder höher installiert hat Sie können diese Methode verwenden.
App-spezifische Passwörter verwenden

Dies ist die andere Art von Passwörtern für die eingangs besprochenen Anwendungen. In diesem Fall sind die spezifischen Passwörter für Apps Passwörter für Ihre Apple-ID mit mit dem Sie sich bei Ihrem Konto anmelden und sicher auf Informationen von einer Drittanbieter-App zugreifen können, die in iCloud gespeichert ist. Solche spezifischen Passwörter können beispielsweise für Apps mit inoffiziellen Mail-, Kontakt- und Kalenderdiensten von Apple verwendet werden. Dadurch wird ein hohes Maß an Sicherheit gewährleistet und sichergestellt, dass keine von Ihnen verwendete Drittanbieter-App Ihre Apple-ID sammelt oder speichert.
Diese Methode ist vielleicht etwas komplizierter durchzuführen, aber sie ist wirklich sicher für unsere Daten, da sie auch zwingt uns, die Zwei-Faktor-Authentifizierung zu aktivieren. Dies ist immer gut und umso mehr, wenn man bedenkt, wie viele vertrauliche und persönliche Informationen wir täglich gestohlen werden. Es stimmt, dass dies bei Apple komplizierter ist, aber es kann auch passieren.
Für Anwendungen, die auf installiert werden, sind spezielle Passwörter erforderlich Mac OS X Lion 10.7.5 und früher oder iOS 5 und früher. Wenn die Geräte, die wir zu Hause haben, nicht auf iOS 9 oder neuere Versionen oder OS X El Capitan oder neuere Versionen aktualisiert werden können, müssen wir die Option verwenden Bestätigung in zwei Schritten und Generierung von App-spezifischen Passwörtern.
So generieren Sie ein bestimmtes Passwort für Apps
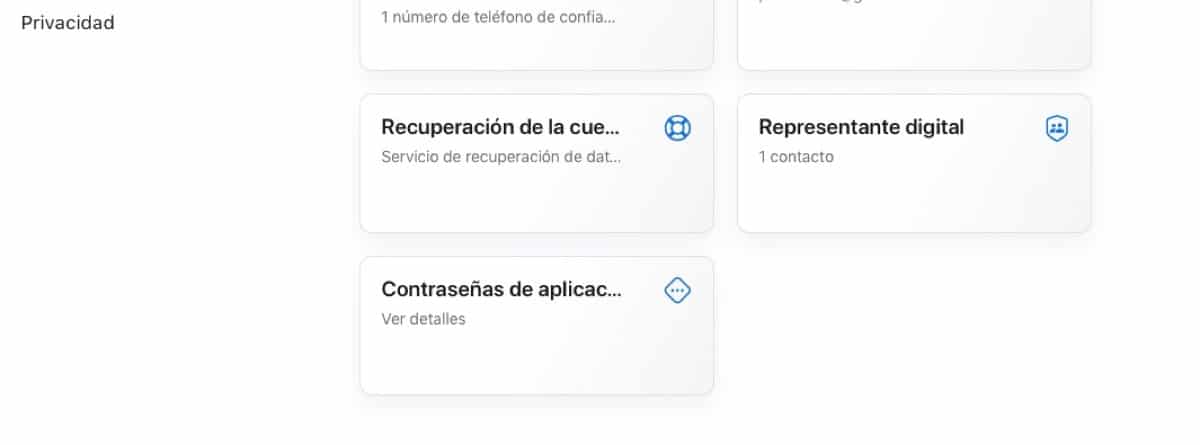
- Melden Sie sich auf der Seite des . an Apple-ID-Konto
- Klicken Sie im Abschnitt Sicherheit auf den Abschnitt Anwendungspasswörter
- Folgen Sie den Schritten auf dem Bildschirm und erstellen Sie Ihr eigenes Passwort
Nachdem Sie das App-spezifische Passwort generiert haben, tippen oder fügen Sie es wie gewohnt in das App-Passwortfeld ein und voila. In diesem Fall können wir auch die spezifischen Passwörter für Apps auf einfache Weise verwalten. Sie können bis zu 25 aktive Passwörter speziell für Apps hinzufügen gleichzeitig und wir können die einzeln oder gemeinsam erstellten Passwörter überschreiben.
- Wir loggen uns wieder auf die Seite des Apple-ID-Konto
- Rufen Sie den Abschnitt Passwörter auf und klicken Sie auf Bearbeiten
- Klicken Sie im Abschnitt App-Passwörter auf Verlauf anzeigen
- Klicken Sie auf das X oder löschen Sie die Passwörter direkt aus dem Startmenü
- Sie können alle auf einmal oder einzeln löschen
Nachdem Sie ein Passwort überschrieben haben, wird die App, die dieses Passwort verwendet hat, von Ihrem Konto abgemeldet, bis Sie erneut ein Passwort generieren und sich erneut anmelden. Wenn du dein Apple-ID-Hauptpasswort änderst oder zurücksetzt, werden alle App-spezifischen Passwörter automatisch überschrieben um die Kontosicherheit zu schützen. Sie müssen neue spezifische Passwörter für die Apps generieren, die Sie weiterhin verwenden möchten.

Verknüpfungen und Automatisierungen verwenden zu müssen, macht es verrückt, das ist das Schlechte an Apple. Es ist nicht wie bei Android, dass Sie jeder App ein Passwort hinzufügen können, ohne so viel tun zu müssen eine Gesichts-ID zu meiner Fotogalerie