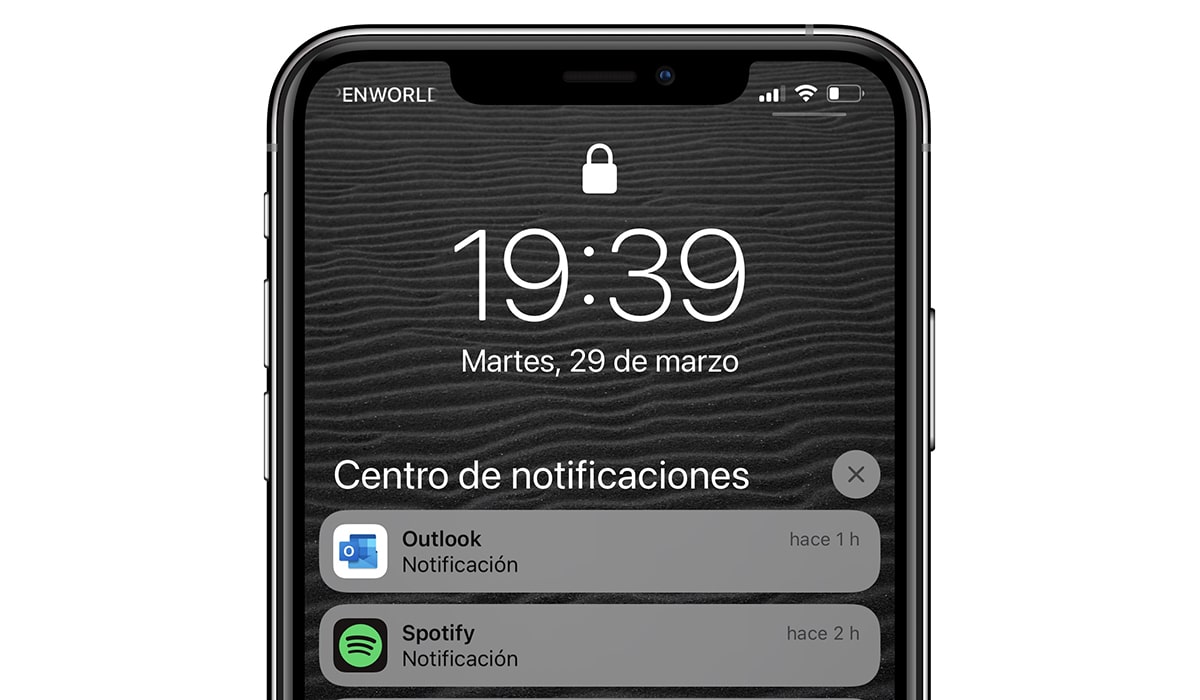
Σε αυτό το άρθρο θα σας δείξουμε Πώς να απενεργοποιήσετε τις ειδοποιήσεις στο iphone, iPad και iPod touch. Οι ειδοποιήσεις είναι χρήσιμες αρκεί να ξέρουμε πώς να τις διαχειριστούμε, αφού, διαφορετικά, μπορεί να στραφούν εναντίον μας και να γίνουν περισσότερο ενοχλητικές παρά χρήσιμες.
Το πρώτο πράγμα που πρέπει να εξετάσουμε πριν απενεργοποιήσουμε τις ειδοποιήσεις είναι να εξετάσουμε τη δυνατότητα προσωρινής σίγασης τους. Η σίγαση των ειδοποιήσεων είναι συνήθως η καλύτερη λύση όταν μια συγκεκριμένη εφαρμογή (όπως το WhatsApp) συνεχίζει να φτύνει ειδοποιήσεις (κυρίως από μια ομάδα), αλλά δεν θέλουμε να κάνουμε σίγαση της ομάδας ή να απενεργοποιήσουμε τις ειδοποιήσεις εφαρμογών.
Πώς να απενεργοποιήσετε τις ειδοποιήσεις στο iPhone
Το iOS μας προσφέρει δύο τρόπους για να απενεργοποιήσουμε τις ειδοποιήσεις στο iPhone:
Μέθοδος 1

- Από οποιαδήποτε ειδοποίηση της εφαρμογής που θέλουμε να απαλλαγούμε από τις ειδοποιήσεις (συγχωρέστε τον πλεονασμό), τη σύρουμε προς τα αριστερά.
- Στη συνέχεια, κάντε κλικ στο επιλογές.
- Από τις διάφορες επιλογές που εμφανίζονται, επιλέγουμε Απενεργοποιήστε.
Από αυτή τη στιγμή, η εφαρμογή δεν θα εμφανίζει ειδοποιήσεις στη συσκευή μας μέχρι να τις ενεργοποιήσουμε ξανά.
Μέθοδος 2
Η δεύτερη μέθοδος απενεργοποίησης ειδοποιήσεων στο iPhone είναι λιγότερο διαισθητική και απαιτεί πρόσβαση στις επιλογές διαμόρφωσης του iOS εκτελώντας τα βήματα που σας δείχνω παρακάτω:

- Από την αρχική οθόνη έχουμε πρόσβαση στο ρυθμίσεις του iPhone μας.
- Στη συνέχεια, κάντε κλικ στο Ειδοποιήσεις.
- Στη συνέχεια, επιλέγουμε το εφαρμογή από την οποία θέλουμε να αφαιρέσουμε τις ειδοποιήσεις.
- Μέσα στις επιλογές των ειδοποιήσεων της εφαρμογής, απενεργοποιούμε το διακόπτη Ενεργοποίηση ειδοποιήσεων
Πώς να κάνετε σίγαση των ειδοποιήσεων στο iPhone
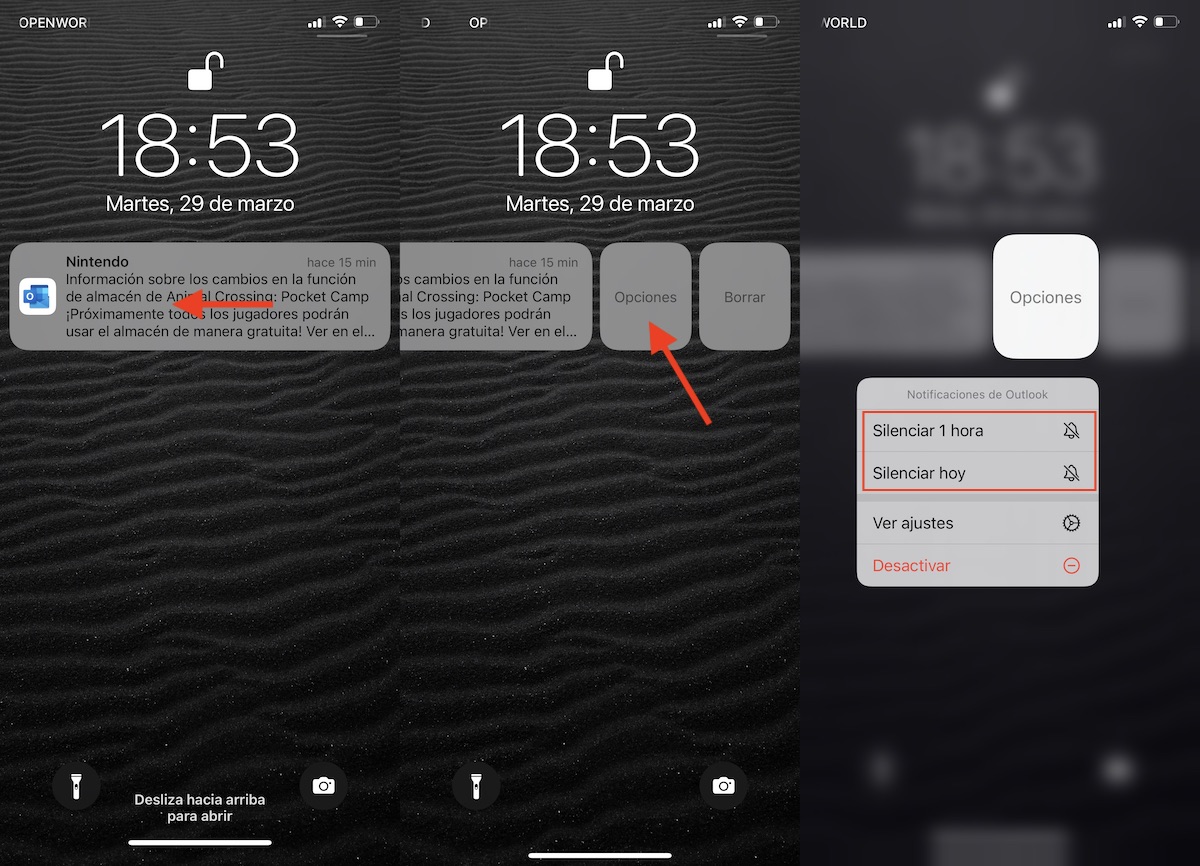
Αν αντί να απενεργοποιούμε όλες τις ειδοποιήσεις από μια εφαρμογή και να μην ξεχνάμε να τις ενεργοποιήσουμε ξανά, η καλύτερη επιλογή είναι να τις θέσουμε σε σίγαση για ένα συγκεκριμένο χρονικό διάστημα.
Η Apple μας επιτρέπει να κάνουμε σίγαση των ειδοποιήσεων για μία ώρα και κατά τη διάρκεια της ημέρας. Για να θέσουμε σε σίγαση τις ειδοποιήσεις στο iPhone, πρέπει να ακολουθήσουμε τα βήματα που σας δείχνω παρακάτω:
- Σύρουμε οποιαδήποτε ειδοποίηση της εφαρμογής στη σίγαση προς τα αριστερά.
- Στη συνέχεια, κάντε κλικ στο επιλογές.
- Από τις διάφορες επιλογές που εμφανίζονται, επιλέγουμε
- σίγαση 1 ώρα
- σίγαση σήμερα
Εάν η εφαρμογή συνεχίσει να στέλνει ειδοποιήσεις μετά το χρόνο που έχουμε ορίσει, μπορούμε να τις θέσουμε ξανά σε σίγαση, εκτελώντας τα ίδια βήματα.
Ενεργοποιήστε τις ειδοποιήσεις στο iPhone
Ορισμένες εφαρμογές, κάθε φορά που τις ανοίγουμε (όπως το WhatsApp) ελέγχουμε αν έχουμε ενεργοποιημένες τις ειδοποιήσεις. Εάν όχι, μας καλεί να τα ενεργοποιήσουμε ξανά. Εάν η εφαρμογή από την οποία έχουμε απενεργοποιήσει τις ειδοποιήσεις δεν μας δείξει πρόσβαση για να μπορέσουμε να τις ενεργοποιήσουμε ξανά, πρέπει να ακολουθήσουμε τα βήματα που σας δείχνω παρακάτω:
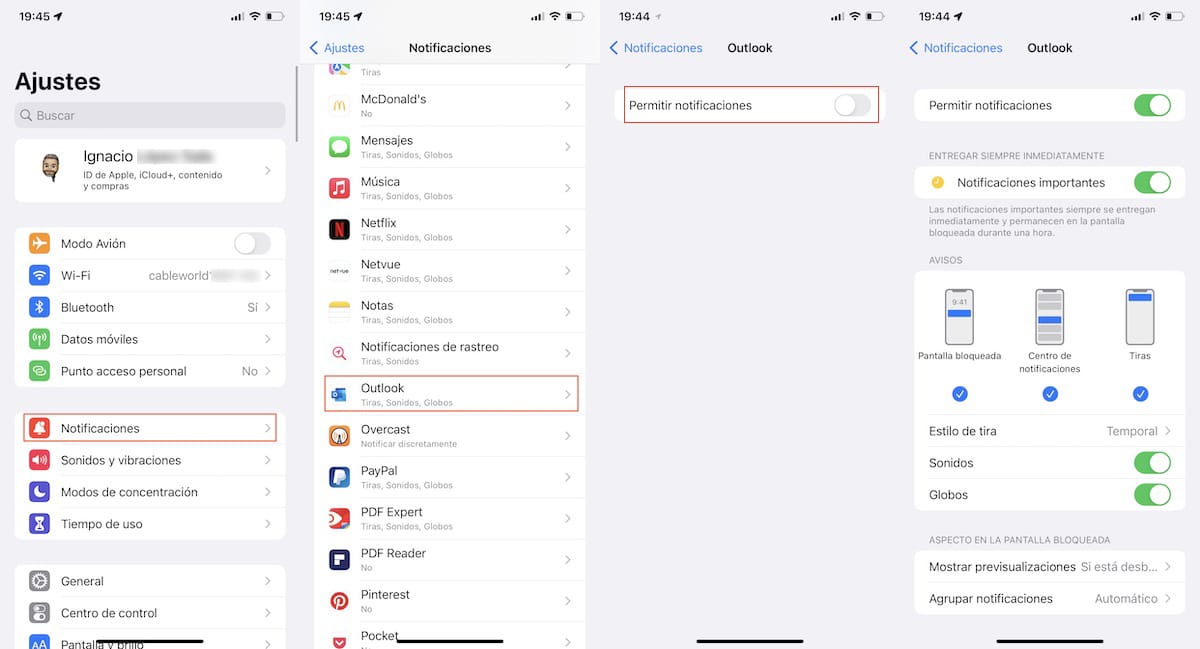
- Από την αρχική οθόνη έχουμε πρόσβαση στο ρυθμίσεις του iPhone μας.
- Στη συνέχεια, κάντε κλικ στο Ειδοποιήσεις.
- Στη συνέχεια, επιλέγουμε το εφαρμογή από την οποία θέλουμε να αφαιρέσουμε τις ειδοποιήσεις.
- Μέσα στις επιλογές των ειδοποιήσεων της εφαρμογής, ενεργοποιήσαμε το διακόπτη Ενεργοποίηση ειδοποιήσεων
Εστίαση λειτουργιών σε iOS / iPadOS
Με την κυκλοφορία του iOS 15 και του macOS Monterey, η Apple παρουσίασε μια νέα δυνατότητα που ονομάζεται Λειτουργίες συγκέντρωσης.
Αυτές οι λειτουργίες εστίασης βασίζονται στην παραδοσιακή λειτουργία "Μην ενοχλείτε" του iOS. Βασίζονται στη λειτουργία Do Not Disturb, αλλά μας επιτρέπει να διαμορφώσουμε ποιες εφαρμογές θέλουμε να εμφανίζουν ειδοποιήσεις στην οθόνη και να παίζουν έναν ήχο ενώ είναι ενεργοποιημένες.
Εγγενώς, το iOS μας επιτρέπει να δημιουργήσουμε τις ακόλουθες λειτουργίες:
- Οδήγηση
- Αναψυχή
- άσκηση
- juego
- Ανάγνωση
- Mindfulness
- ελεύθερος χρόνος
- Προσαρμοσμένη
Κάθε μία από αυτές τις λειτουργίες δημιουργεί μια συγκεκριμένη διαμόρφωση που έχει σχεδιαστεί ειδικά για αυτήν. Για παράδειγμα, εάν χρησιμοποιούμε τη λειτουργία οδήγησης, ενώ είναι ενεργοποιημένη, το iPhone μας:
- Θα κάνει σίγαση όλων των ειδοποιήσεων και των προτροπών.
- Λέει στις επαφές μας ότι οι ειδοποιήσεις έχουν τεθεί σε σίγαση και τους επιτρέπει να στείλουν μια ειδοποίηση εάν πρόκειται για επείγον ζήτημα (διατίθεται μόνο σε συσκευές iOS).
- Εάν το άτομο που προσπαθεί να επικοινωνήσει μαζί σας ενώ είναι ενεργοποιημένη αυτή η λειτουργία δεν διαθέτει συσκευή iOS ή macOS, θα στείλει μια αυτοματοποιημένη απάντηση ενημερώνοντάς του ότι δεν είμαστε διαθέσιμοι (μέσω SMS).
Πώς να δημιουργήσετε μια προσαρμοσμένη λειτουργία εστίασης
Παρόλο που οι λειτουργίες συγκέντρωσης που μας προσφέρει η Apple είναι ιδανικές για σχεδόν οποιαδήποτε κατάσταση και μας επιτρέπουν να διαμορφώσουμε ποια άτομα μπορούν να άλμα Με αυτόν τον τρόπο για να επικοινωνήσετε μαζί μας, το καλύτερο είναι να δημιουργήσετε ένα που να ταιριάζει στις ανάγκες μας.
Για να δημιουργήσουμε μια προσαρμοσμένη λειτουργία συγκέντρωσης, πρέπει να εκτελέσουμε τα ακόλουθα βήματα:
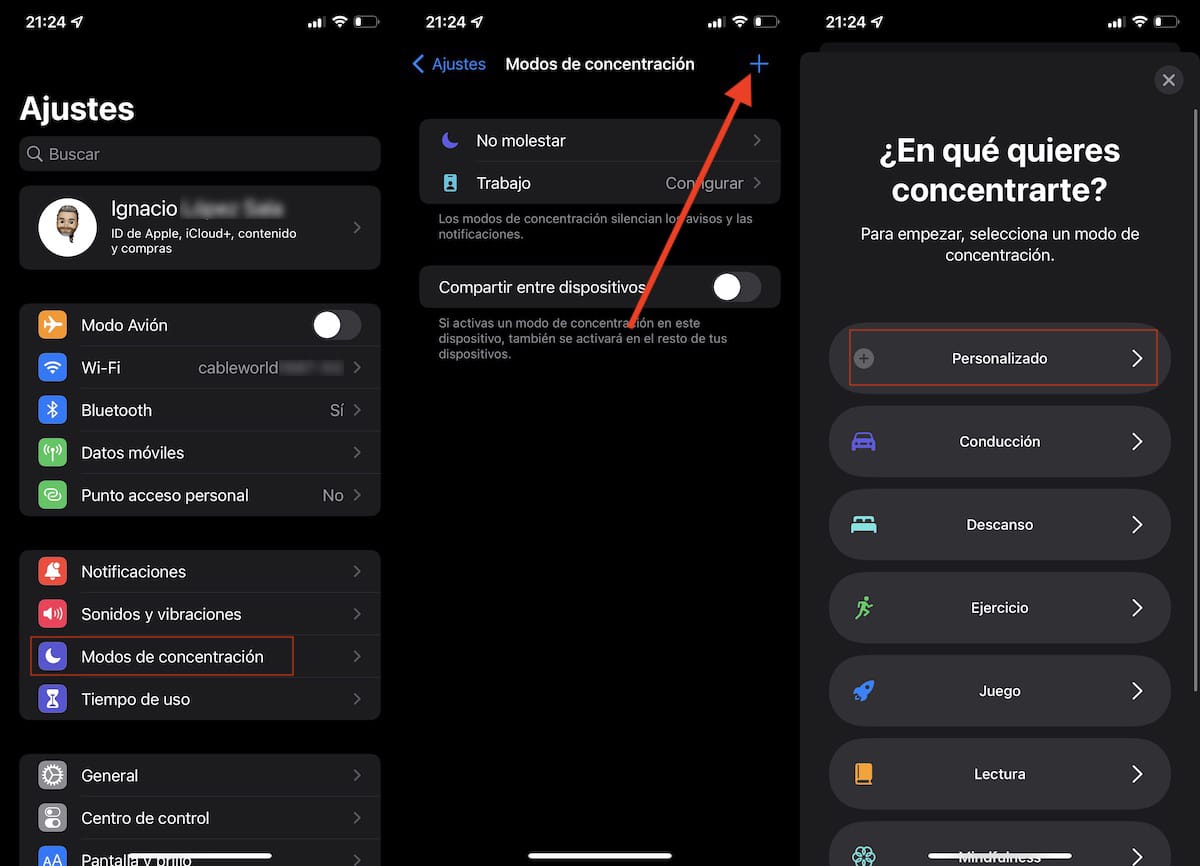
- Αρχικά, πηγαίνουμε στις Ρυθμίσεις της συσκευής μας.
- Στις Ρυθμίσεις, κάντε κλικ στις Λειτουργίες συγκέντρωσης και κάντε κλικ στο σύμβολο συν που βρίσκεται στην επάνω δεξιά γωνία.
- Στη συνέχεια, κάντε κλικ στο Προσαρμοσμένο.

- Το πρώτο πράγμα που πρέπει να κάνουμε είναι να καθορίσουμε το όνομα του τρόπου λειτουργίας που πρόκειται να δημιουργήσουμε, να επιλέξουμε το εικονίδιο που θέλουμε να το αντιπροσωπεύουμε και το αντίστοιχο χρώμα του.
- Στη συνέχεια, στην ενότητα Άνθρωποι επιτρέπεται, κάντε κλικ στο σύμβολο + της Προσθήκης και επιλέξτε όλα τα άτομα που μπορούν να επικοινωνήσουν μαζί μας, ακόμα κι αν έχουμε ενεργοποιήσει αυτήν τη λειτουργία.
- Αν δεν το θέλουμε απολύτως κανένας δεν μας ενοχλεί όσο έχουμε ενεργοποιημένη αυτή τη λειτουργία, στην ενότητα Άλλα άτομα επιλέγουμε Κανένας.
- Κάντε κλικ στο Allow για να συνεχίσετε τη διαμόρφωση αυτής της λειτουργίας.

- Στο επόμενο παράθυρο, πρέπει να επιλέξουμε τις εφαρμογές που μπορούν να μας στέλνουν ειδοποιήσεις όσο έχουμε ενεργοποιημένη αυτή τη λειτουργία.
- Είναι πιθανό να εμφανίζονται κάποιες εφαρμογές από προεπιλογή, εφαρμογές που μπορούμε να διαγράψουμε κάνοντας κλικ διαγραφή όλων.
- Για να επιλέξετε τις εφαρμογές που θέλουμε να προσθέσουμε μη αυτόματα, κάντε κλικ στο σύμβολο + της Προσθήκης στην ενότητα Επιτρεπόμενες εφαρμογές.
- στην παράγραφο Αλλες εφαρμογές, μπορούμε να ελέγξουμε το πλαίσιο Σημαντικό. Αυτό το πλαίσιο ελέγχου θα επιτρέψει σε άλλες εφαρμογές που δεν περιλαμβάνονται στις επιτρεπόμενες να στέλνουν ειδοποιήσεις που έχουν επισημανθεί ως σημαντικές.

Αφού δημιουργήσουμε τη λειτουργία συγκέντρωσης, μπορούμε να την επεξεργαστούμε για να προσθέσουμε ή να αφαιρέσουμε περισσότερες εφαρμογές. Επιπλέον, μπορούμε επίσης να διαμορφώσουμε τη λειτουργία για ενεργοποίηση και απενεργοποίηση με αυτοματισμό ή βάσει χρονοδιαγράμματος.
Πώς να ενεργοποιήσετε τους τρόπους συγκέντρωσης
Αφού δημιουργήσουμε τη λειτουργία συγκέντρωσης που δημιουργήσαμε, πρέπει να ακολουθήσουμε τα εξής βήματα:
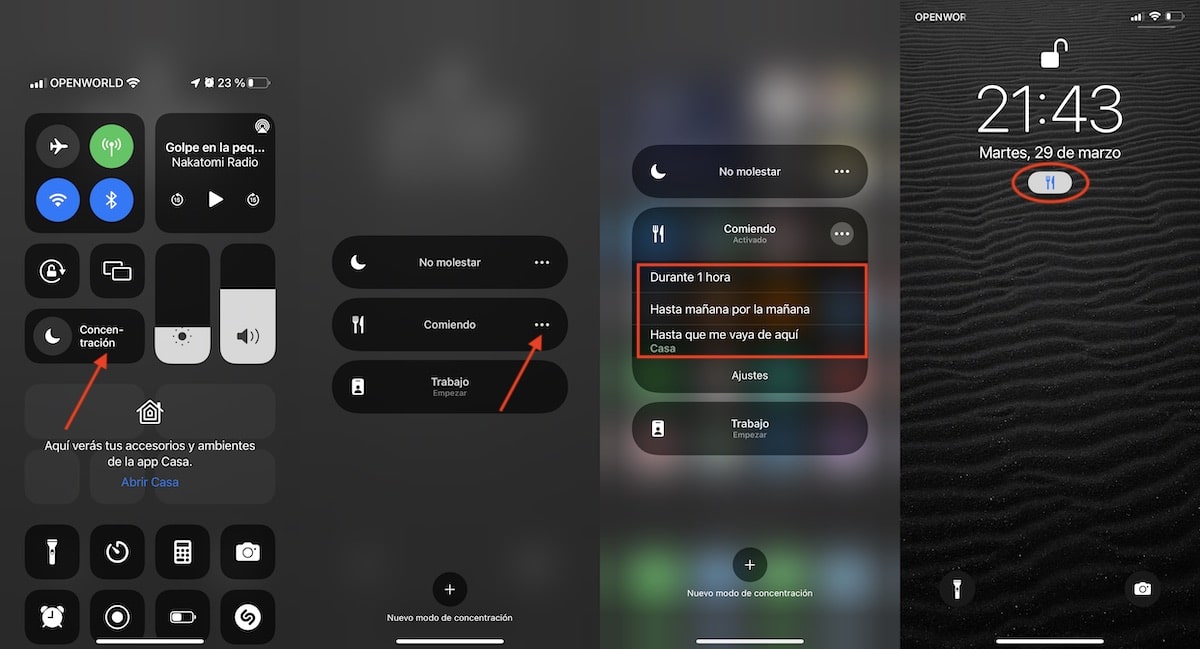
- Έχουμε πρόσβαση στο κέντρο ελέγχου σύροντας το δάχτυλό σας από την επάνω δεξιά γωνία της οθόνης (ή από κάτω, εάν πρόκειται για iPhone 8 ή παλαιότερο).
- Στη συνέχεια, κάνουμε κλικ στο Concentration για να εμφανιστούν όλες οι διαθέσιμες λειτουργίες.
- Αν θέλουμε να το ενεργοποιήσουμε μέχρι να το απενεργοποιήσουμε χειροκίνητα, κάνουμε κλικ πάνω του.
- Όμως, αν θέλουμε να το ενεργοποιήσουμε για μια ώρα, μέχρι την επόμενη μέρα ή μέχρι να φύγουμε από εκεί που βρισκόμαστε, κάνουμε κλικ στα 3 οριζόντια σημεία που βρίσκονται στα δεξιά του ονόματος του mode.
Το εικονίδιο της λειτουργίας ρύθμισης θα εμφανιστεί στο επάνω μέρος της οθόνης και στην οθόνη κλειδώματος. Με αυτόν τον τρόπο, θα γνωρίζουμε γρήγορα αν έχουμε ενεργοποιήσει τη λειτουργία συγκέντρωσης και τι είναι.
