iOS 15 It is the operating system of the Cupertino company that has received the most criticism in recent years, there are not a few users who have crossed out this update as "little innovation", in fact the download rates of iOS 15 are precisely the least popular in memory. However, the reality is that iOS 15 includes a lot of new features that make our lives easier.
We show you how to use Drag & Drop in iOS 15, a feature that allows you to copy and paste text between applications, as well as download multiple photos from Safari. With these simple tricks you will be able to use your iPhone or iPad like a true professional.
Copy and paste text with Drag & Drop
One of the less commented Drag & Drop functionalities is precisely that of copy and paste text, and it seems to me precisely the most useful. Copying and pasting a text using Drag & Drop is very easy, we show you:
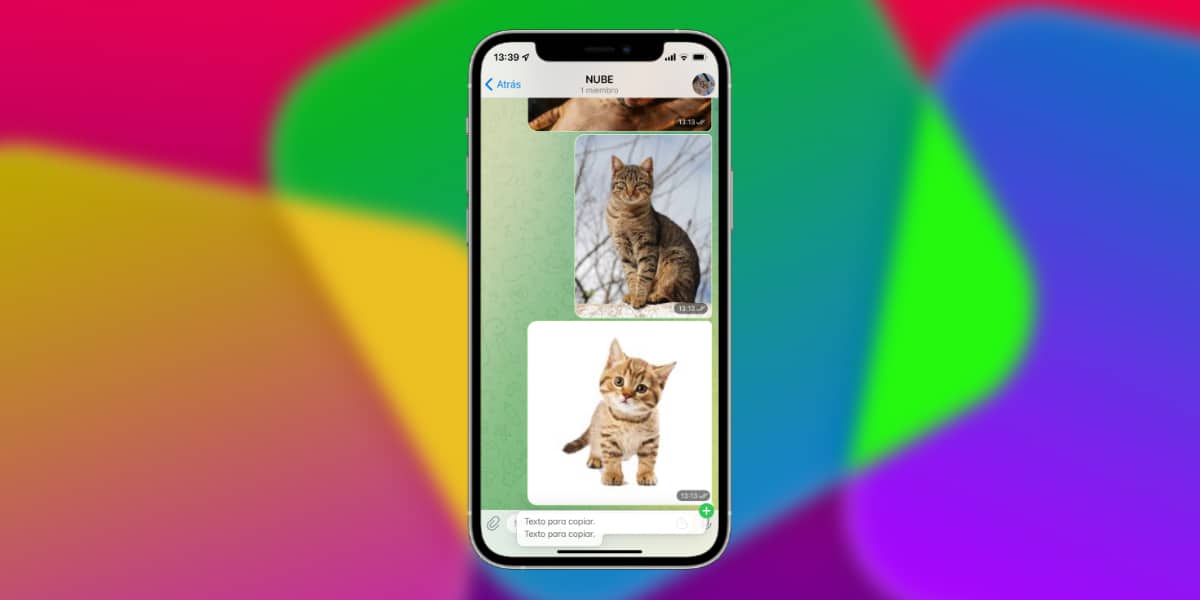
- Select the text you want to copy, both full texts and sentences. To do this, double tap on the text and move the selector.
- Now press hard / long on the text (3D Touch or Haptic Touch).
- When you have selected it, without releasing it, slide it up (swype up).
- Now with the other hand you can navigate iOS, both using the bottom bar and going to the application you want, without dropping the text.
- Now choose the text box of the application you want and when the icon (+) appears in green, release it
That's how easy you can copy and paste text between different applications.
Copy and paste a photo with Drag & Drop
Another of the great possibilities of the iOS 15 Drag & Drop system is precisely that of to be able to take and bring the photographs to the applications that interest us easily.

- Select the photo you want to copy. To do this, press hard / long on the photograph (3D Touch or Haptic Touch).
- When you have selected it, without releasing it, slide it up (swype up).
- At this time, if you wish, you can add more photos by tapping them with the other hand.
- Now you can navigate iOS, both using the bottom bar and going to the application you want, without dropping the text.
- Now choose the application where you want to copy the photo or set of photos and when the (+) icon appears in green, release it.
Download multiple photos from Safari
This seems to me without a doubt one of the great functionalities, and it is that you will be able to download as many photos as you want from Safari without having to download them one by one.
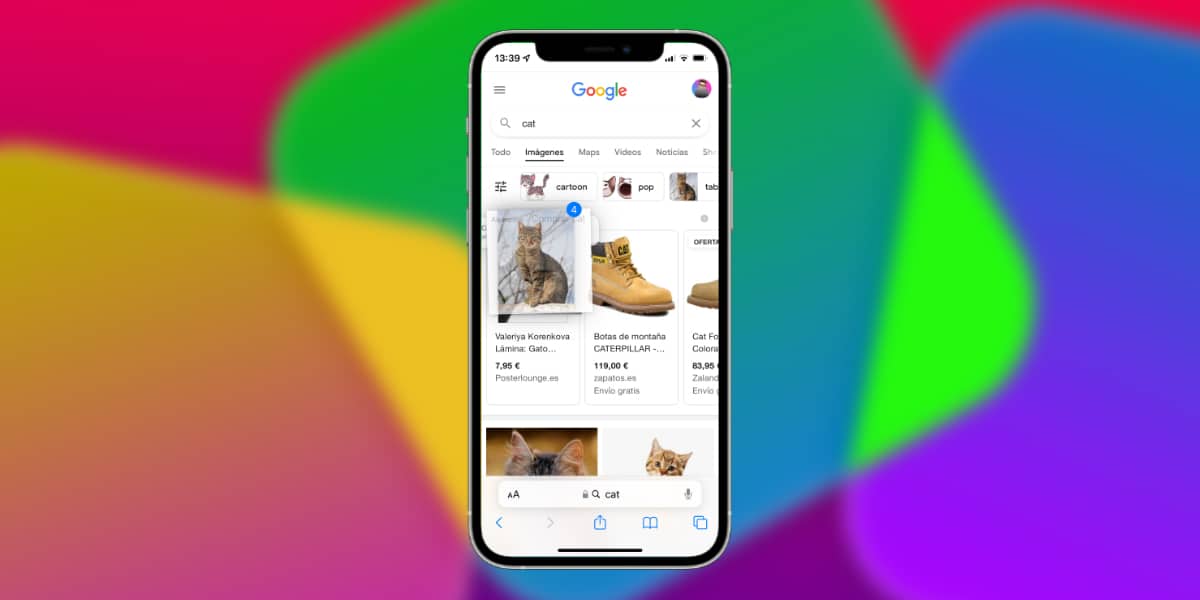
- Go to Google Images and find what you want. To do this, make a strong/long press on the photograph (3D Touch or Haptic Touch).
- When you have selected it, without releasing it, slide it up (swype up).
- At this time, if you wish, you can add more photos by tapping them with the other hand.
- Now you can go directly to the iOS Photos application, both through Multitasking and directly from the Springboard. Remember, without releasing the copied photos.
- Now choose the application where you want to copy the photo or set of photos and when the (+) icon appears in green, drop the copied photos in the Photos app.
Extremely simple this new trick to download many photos at once in iOS 15.
