In iOS 7 you can perform many actions through gestures and although we do not realize it, we use these gestures on many occasions to improve the experience in the different applications that make up iOS. For example, if we move four fingers up, the applications that are being executed will be displayed (that is, the multitask) or, if instead we move a finger down on the Springboard we open Spotlight, the iOS tool that allows us to search through our messages, files and applications.
This article will help you know each and every one of the actions that we can perform with our gestures through iOS 7. Do you want to know them?
All gestures in iOS 7
- In the mail: IOS 7 (native) email has several gestures that we can use on a daily basis:
- -If we want to see in a simple way the emails that we have in a mailbox, we will simply have to move our finger from the left frame to the right of our iPad so that a list with the emails is automatically displayed. To make it disappear, we will have to do the reverse process.
- -To delete an email we will have to slide our finger on the email from right to left where we will have a red button: «Archive».
- -When an email arrives and we want to answer it, we can perform the above gesture and instead of clicking on "Archive" we can click on "More" and a series of actions will be automatically displayed that we can execute by clicking on them.
- Control center: Moving our finger from the bottom of our iPad upwards, we will make the new Control Center unfold. In this new tool we can control basic functions of the Terminal Settings without accessing them.
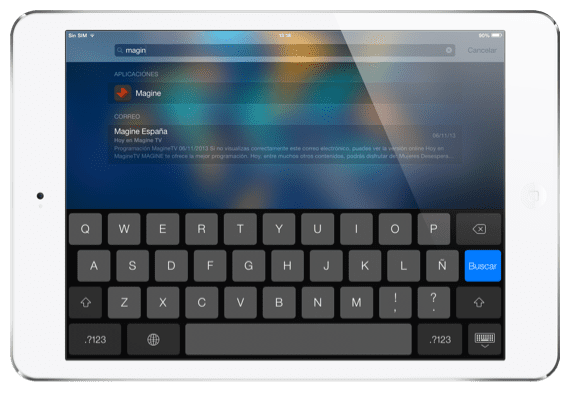
- spotlight: In iOS 7, the tool to search for files on our iDevice has changed. It no longer appears as one more page in the Springboard but we will have to execute a gesture to make this tool appear: move our finger from any part of the Springboard down and a field will be displayed in which we will enter what we want to search.
- Safari: In Safari we have a few gestures that we can use without any problem
- -If we want to go back to the previous page without having to press the arrow at the top of the application, move your finger from the left side of the screen to the right.
- -On the contrary, if we want to access the page visited later, just move your finger from the right to the left.
- -In addition, we can close open tabs by moving our finger (in the Tabs section) to the left or right by pressing the tab we want to close.
- Multitask: In iOS 6, multitasking was in a bar that appeared at the bottom of the screen, below the dock.
- -In iOS 7 it is in a totally different place and to open it we need to move four fingers up in any application.
- -If we want to close an open application, just press it and move our finger up.
- Notification Center: The notification center is the place in iOS where we have all the reminders, calendar appointments and notifications of the installed applications and these are the gestures that we can use:
- -To open it we will simply have to slide our finger down from the top of the screen (where the time comes).
- -To move between the different tabs (today, all ...) we can move our finger to the left or right.
- Lock screen: To unlock our iPad we just have to move our finger from left to right (and put the password or PIN if we have it).
These are some of the gestures of iOS 7 although we sure have missed some, do you use one that is not on this list?
More information - How to access the multitasking manager faster
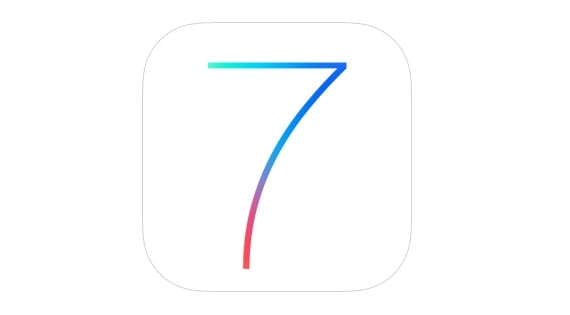
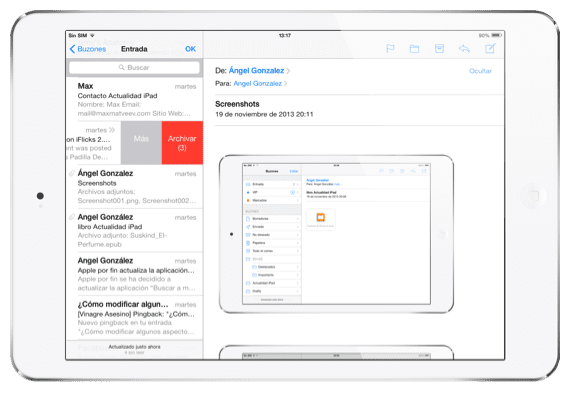
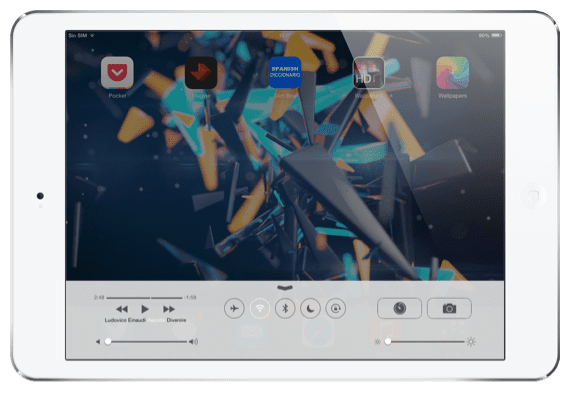
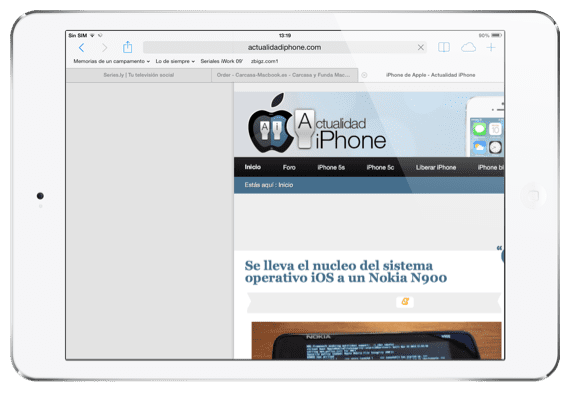


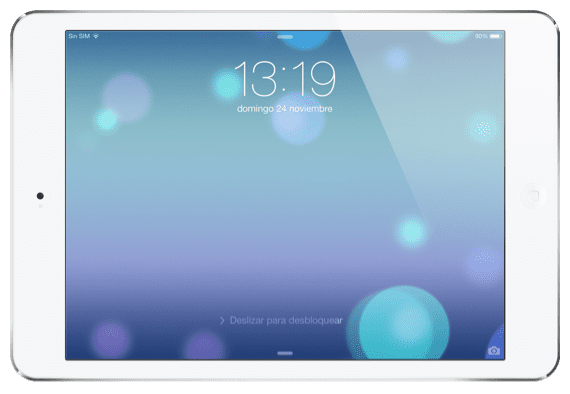

/ / /
Thanks for those Tips, a long time ago I wondered how to activate multitasking without using the button 😛
Greetings =)
//////
Well, you know, you just have to slide your four fingers up anywhere in iOS.
regards
Could you explain more clearly how to close tabs in Safari? I can't reproduce the action. Thanks in advance. Very good article
This gesture to close tabs is aimed at iPhone users, if you have an iPad you simply have to press the cross (x) that is next to each tab ...
If you have an iPhone, you will have to access the tabs and do what is indicated in the article.
Any questions, keep asking 🙂
regards