The iPhone X has been a big change since Apple launched the first model of the most famous smartphone in the world, more than ten years ago. Not only is this a new frameless design, but Apple has removed the home button, and this in addition to the aesthetic change implies that the way we handle the device also changes.
Closing apps, opening multitasking, reachability, switching between apps, the control center, the notification center or even turning off the device are functions that are performed differently on the iPhone X than we are used to since the first iPhone appeared. In this video and article we tell you all the changes so that you know how to handle the iPhone X from day one.

Multitask and switch apps with gestures
There is no longer a home button, there is no longer that terrible fear of some users who used the virtual button on the screen from day one so that the physical button of the iPhone would not break. Finally, after years looking for applications in Cydia through the ailbreak, we can use our iPhone completely through gestures. Closing an application, opening multitasking and switching between applications is quick and easy thanks to the gestures:
- Close applications by swiping up from the bottom of the screen
- Open multitasking with the same gesture but holding down at the end in the middle of the screen
- Switch between applications by sliding at the bottom of the screen, from left to right.
There is another gesture that Apple does not tell us, but that allows us to open multitasking faster than with the official gesture, and that is by sliding from the lower left corner to the upper right corner, diagonally. With this we will open multitasking almost instantly, a gesture that once you get used to it is much more comfortable than having to slide to the middle of the screen and hold on for a second.
Regarding the change of applications, the gesture of sliding along the bottom edge of the screen from left to right passes you to the application you were using previously, and if you repeat you go through all the applications in chronological order, the most recent before. If once in an app you do the opposite gesture, from right to left, you will go back to the previous one, and so on, until the moment you use an application. Once an application has already been used for something, it becomes the first in the chronological order and the gesture from right to left no longer works, until you repeat the operation.
One-touch screen wake-up
For several generations, the iPhone has activated its screen when moving it (from iPhone 6s onwards). If you have your iPhone on the table and you pick it up to look at it, you won't need to do anything to make the screen turn on. But now the iPhone X also allows you to activate the screen by touching it, with a small tap on it.. In addition, the side button will also turn on the screen if we press it.
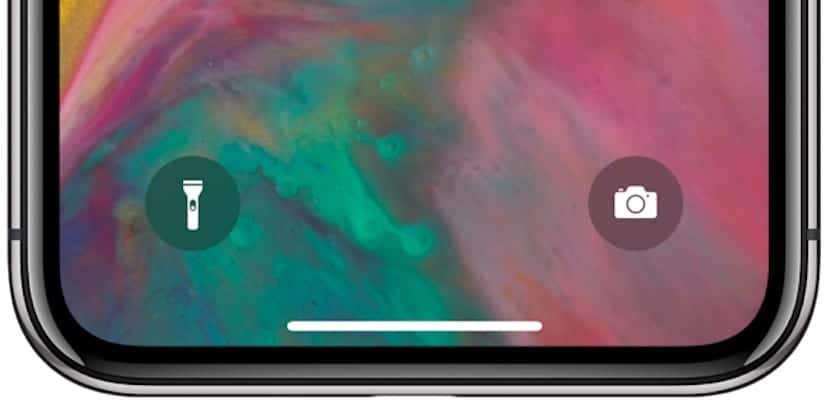
We are also on the lock screen with two new shortcuts: camera and flashlight. The camera had been with us for some time and the gesture of swiping from right to left directly opened the application to capture photos or videos, but now we also have this new option. Both buttons, both the camera and the flashlight, are activated by performing 3D Touch on themThat is, not only by touching them but by pressing hard on the screen. Really comfortable that the two functions are accessible from the lock screen and not even have to unfold the control center to open them.
Control center, widgets and notification center
These three classic iOS elements have also been somewhat modified with the new iPhone X. The control center is perhaps the most disconcerting element at first for those who pick up the iPhone X without knowing anything about its changes, because the gesture to unfold it it is radically different. If before we used the option to swipe from bottom to top on any iOS screen to display the control center, now it is achieved by swiping from the top of the screen, upper right corner, down.
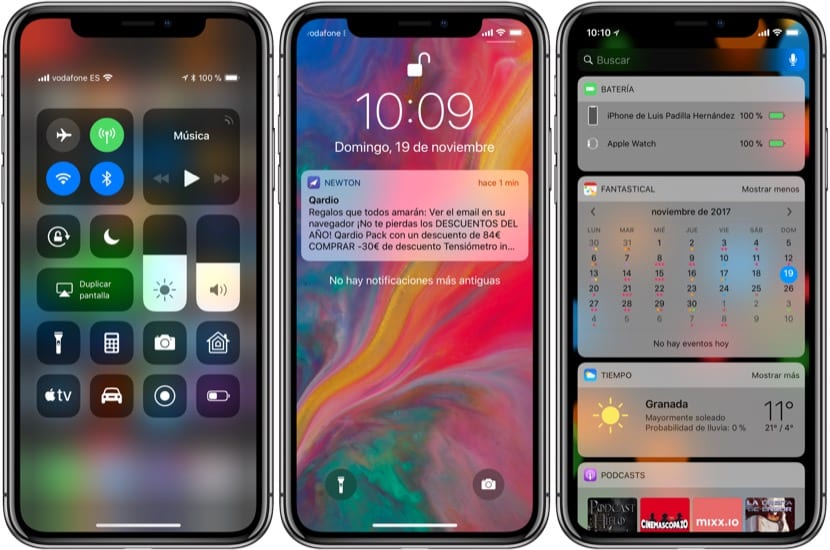
And it must be done from the top right, because if we do it from any other part of the upper screen, what will open will be the notification center, which is identical to the lock screen in iOS 11, even with the shortcuts to flashlight and camera. By default the notification center only shows recent notifications, if we want to see the oldest ones we will have to slide from the bottom up to be displayed, if any. Doing 3D Touch on an "x" in the notification center will give us the option to delete all notifications at once.
And where are the widgets? Both on the lock screen and on the springboard this element remains unchanged, it is still "on the left". From the main desktop, from the lock screen or from the notification center we can open the widgets screen sliding from left to right, and on that same screen we can edit, add or delete them so that it stays as we like.
Shutdown, screenshot, Apple Pay and Siri
Notice that in all this time we have not talked about any physical button, and it is the main feature of this iPhone X. But there is still a button that serves certain functions, such as Siri, Apple Pay, turn off the device or take a screenshot: the side button. And its operation has changed so much that it is one of the most confusing at first.

To pay with Apple Pay now we must launch the function in a similar way to how it is used in the Apple Watch from the beginning: pressing the side button twice. We will be identified by Face ID and then we can pay at the card reader terminal. Before approaching the iPhone to the Apple Pay terminal, it opened directly, but because we had to consciously put the fingerprint on the Touch ID. As now facial recognition is almost instantaneous when looking at the iPhone, iOS asks us to be the ones who consciously activate Apple Pay to avoid problems.
Siri is still used by the voice command "Hey Siri", as long as we configure it during the initial customization of the iOS settings on our iPhone. But we can also use a physical button to open Apple's virtual assistant: holding down the side button. This is no longer the gesture to turn off the device, but to ask Siri for something.
And how do I turn off the terminal? Well, by pressing a volume button (whatever) and the side button at the same time. The iOS emergency screen will open with the option to make an emergency call or turn off the iPhone. Remember that if this screen appears Face ID will be disabled until you enter your unlock code again.
Finally, the screenshot also changes with the iPhone X, and is now done by pressing the side button and the volume up button. As has already happened since the launch of iOS 11, we can edit that screenshot, crop, add annotations, etc. and then share it wherever we want.

You can also open multitasking by sliding from the lower center area without having to hold in the center for a second.
It is simply to slide and when you get to the center stop and release. Instantly opens multitasking.
The difference with going to the plate is that when you go to the plate you slide up without stopping. If it detects that you stop even a tenth of a second, and let go, multitasking opens.
The fact of waiting for the second famous you say is only because the animation that takes time to appear from the rest of the "letters" of applications on the left. But you don't really have to wait for the animation to appear, try it from the center up, stop and release at the same time.
faster.
Where can I get the unlock wallpaper?
And when before I was on screen 5 of your iPhone and you wanted to go back to the first screen, pressing the home button would take you to the first screen, with the iPhone X this doesn't exist, right?