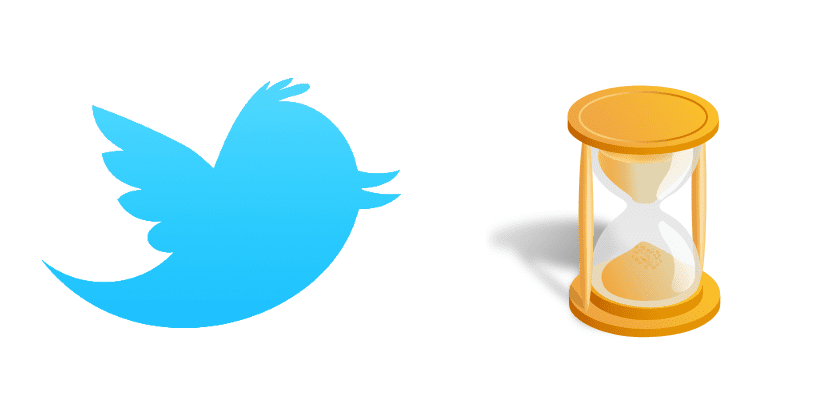
In an attempt to please new or potential users, Twitter Inc. she is cag **** is making changes to its famous network of microblogging. Some of these changes are very very positive, such as the new option to send GIFs, group chats or surveys, but there are other developments that for many users (including myself) are nonsense that destroy much of the appeal the one we love Twitter. One of these novelties is to show us the tweets disordered, which is known as "While you were gone."
Luckily, this new option can be disabled. Unfortunately, at least in my case that I have to check Twitter via the web from time to time, this option does whatever it wants and even after deactivating it, it keeps popping up. In any case, in this small guide we will teach you how to disable the option both on Twitter for iOS and in its web version.
How to deactivate "While you were away" from Twitter
Twitter for iOS
As is usual in the native application, this option is not hidden, but it is not the shortest path in the world. We will disable it by doing the following:
- Logically, we open the application from the iPhone, iPod Touch or iPad.
- We played on Account, which is at the bottom right.
- Next, we touch on the gear symbol.
- Among the options that appear, we touch on Configuration.
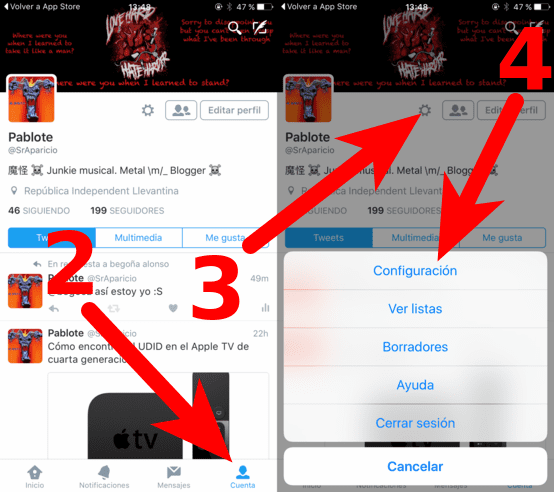
- We select the account in which we want to deactivate the option.
- We came in Timeline customization.
- Finally, we deactivate the option «Show me the best Tweets first».
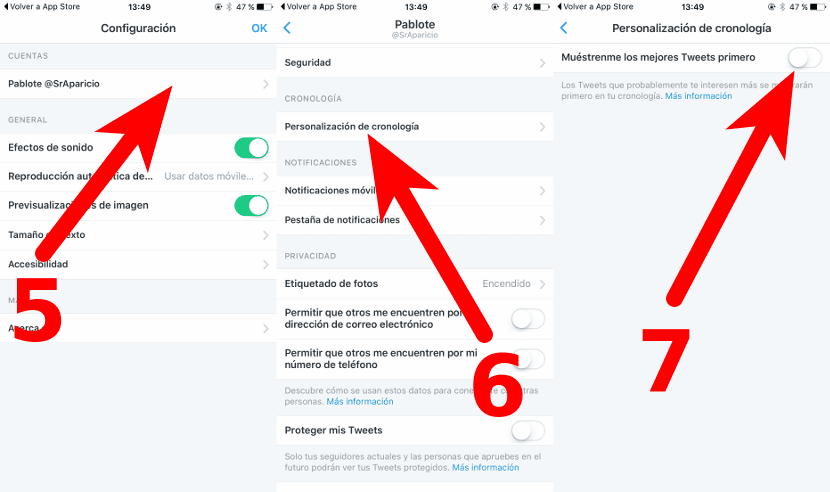
Web version
The web version is not so hidden but we also show you how to deactivate it. We will have to do the following:
- If we had not done so, we go to the Twitter page and identify ourselves.
- We click on our avatar on the top right.
- Next, we click on Settings.
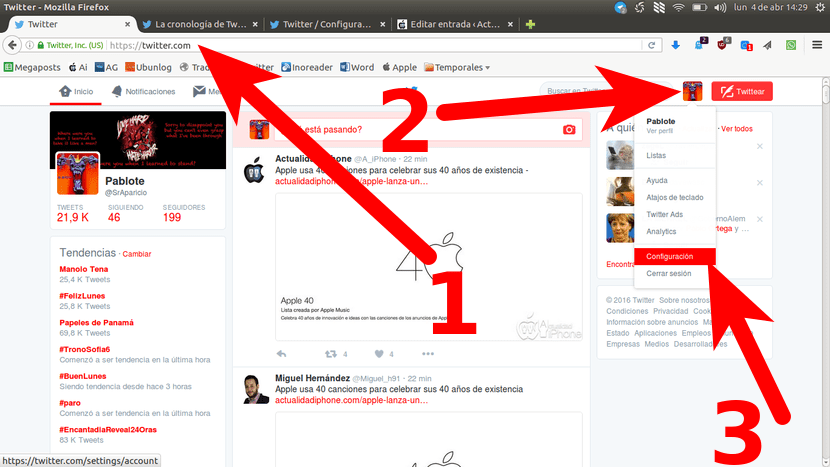
- We scroll down and uncheck the box that says "Show me the best Tweets first."
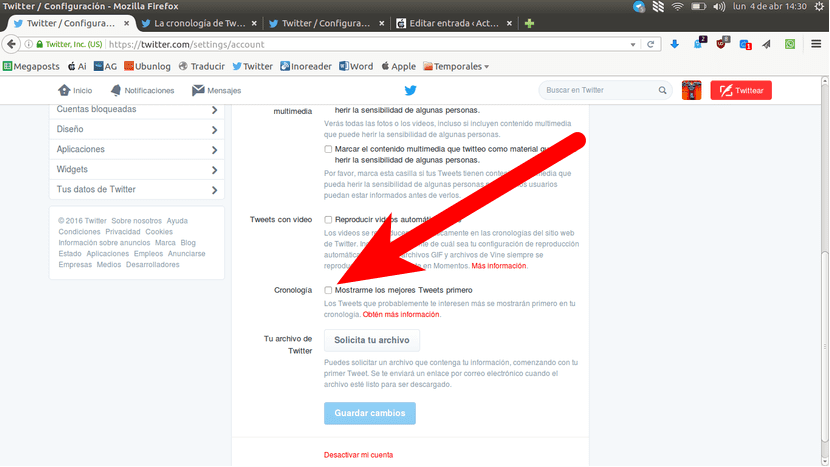
- We click on Save Changes.
- Finally, when asked for the password, we enter and accept it.
And, well, with these simple steps we can continue to enjoy Twitter as it should be, don't you think?
