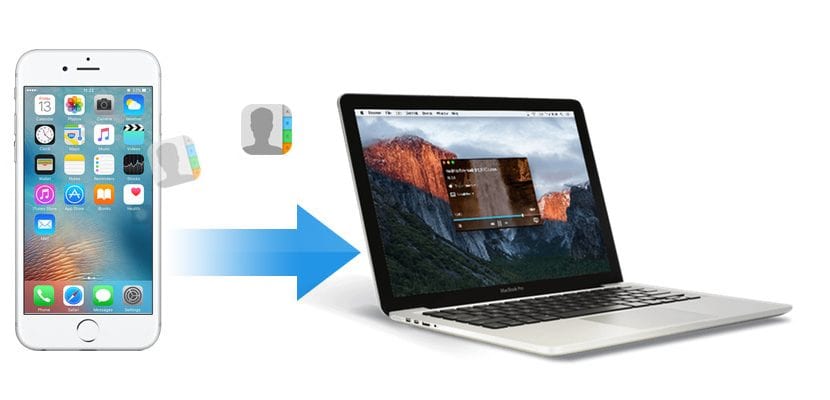
From a time to this part and since smartphones have become one of the most used devices for practically everything, be it visiting a web page, sending an email, filling in a form… many are the users that today are already clear about the operating system that best suits their needs.
But as is normal, at any time we can change our mind, either because we no longer like the updates of the operating system that we use and we want to change the platform, for work reasons that do not require a change of terminal or simply because we always want to have Safeguard all our contacts just in case, in this article we are going to show you how we can export the contacts from the phonebook of our iPhone.
If we want export the contacts from our iPhone to another device, an application or simply because we want to share them with other people, in the market we can find different applications and services that allow us to do it quickly and without problems. The methods that I detail below have nothing to do with those tedious methods that we had to use before the arrival of smartphones, in which we had to install the different applications offered by the manufacturer to be able to export or copy the data from our terminal.
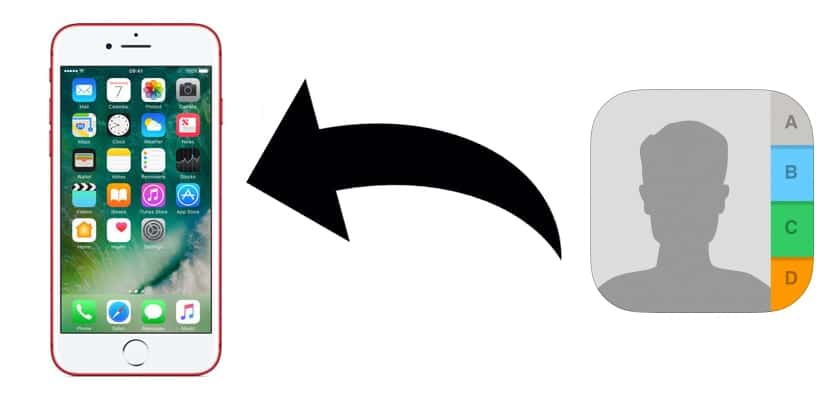
Export iPhone contacts to file with iCloud
First of all we will talk about a method that does not require the installation or purchase of any application. If we have more Apple devices, be it a Mac or an iPad / iPod, it is more than likely that you have activated iCloud on your device in order to have all the contacts in your calendar synchronized on all devices. If not, before proceeding to export our contacts through iCloud you must activate this service.
To activate iCloud you must go to Settings and click on your user name that appears as the first option. Next we go to iCloud and check the Contacts box. This option will allow all the contacts of our iPhone are stored on Apple's servers and synchronized with all devices that have this option enabled. If it is the first time we activate it, we will have to wait a few minutes for the contacts to be uploaded to iCloud.
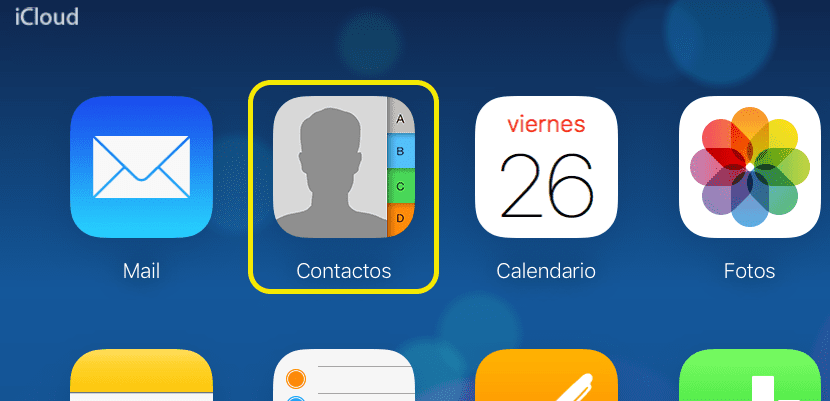
Next we go to iCloud.com and write our Apple ID along with its password. Following All the options offered by iCloud.com will be displayed through the browser. As we are interested in obtaining a copy of all our contacts, we go to that icon and click.

Next we go to the gear wheel located in the lower left corner of the screen and press Select all. Then we click on the gear wheel again and select Export vCard. A file in .vcf format will begin to download compatible with all email applications and services.

Export contacts from iPhone to Gmail
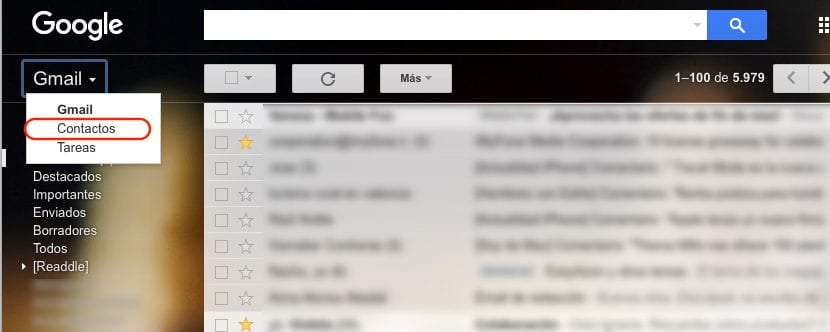
Once we have extracted in a file all the contacts from our iPhone through iCloud, previous step, if we want to copy them to our Gmail account we must go to Gmail. and go to the upper left corner and press on Gmail to later select Contacts.
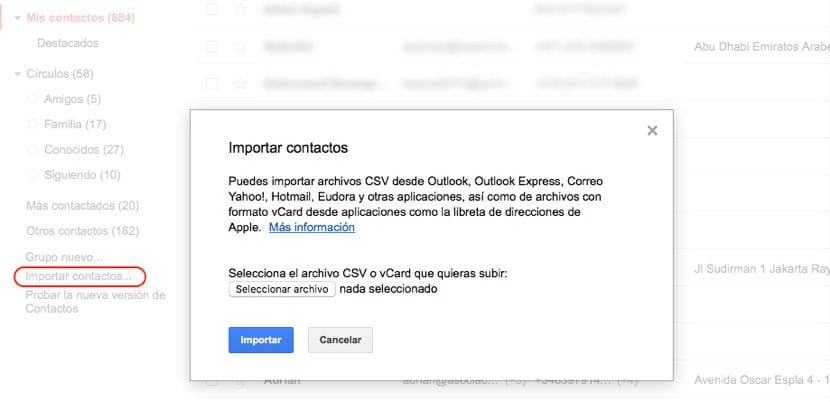
Next, click on the three horizontal lines located in the upper left, click on More and select Import. From all the options that will appear select File CSV or vCard. If we use the new web version that shows the contacts, Gmail will inform us that we must change to the old interface to be able to import contacts. Once the new interface is shown, we go to the left column and click on Important contacts, We select the file that we have downloaded and click on import.
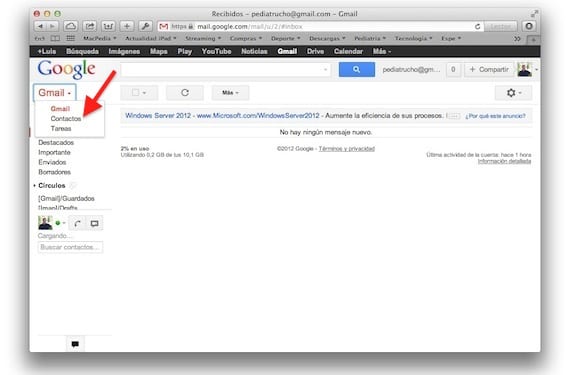
Export iPhone calendar via iTunes

Again and as I have commented in previous articles, iTunes is still an application that barely allows us to carry out simple tasks such as exporting the contacts from our iPhone, since since the launch of iCloud and all the services that it offers us, everything goes through the cloud, a problem for those users, which represents a problem for users who only have an Apple device and do not use iCloud in no time.
Export iPhone Contacts to File from Mac
Because the iTunes application has again become a problem rather than a solution to be able to export our contact data from iPhone, we are forced to turn to third-party developers in order to obtain a copy of all the data stored on our device.
With the passage of time and due to the limitations and performance problems that iTunes offers us, in the market we can find applications such as iMazing, one of the best known and used by all users of iOS-based products. In this case iFunbox, which offers us functions similar to iMazing it does not allow us to extract the agenda from our device.
iMazing
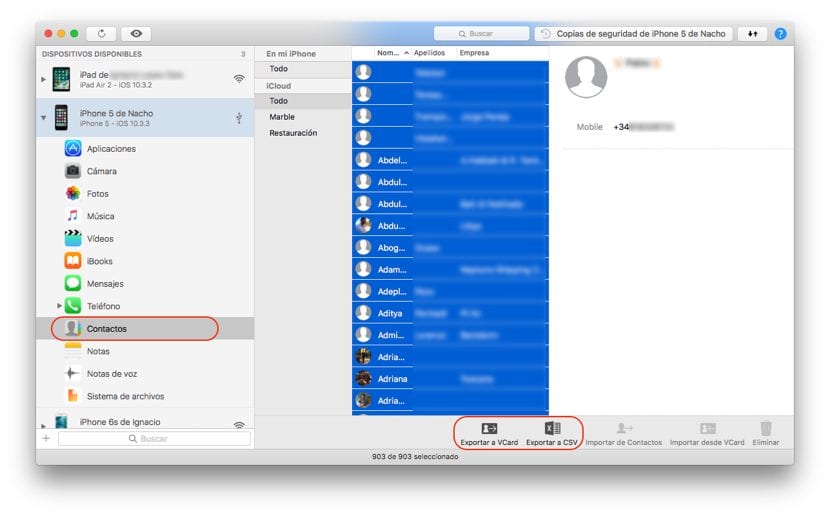
Thanks to iMazing we can quickly extract the contacts from our iPhone in a few simple steps. Once we have connected our iPhone to the Mac, we select the iPhone, and we go to contacts. Next we select all the contacts with the key combination Ctrl + A. Now we just have to select the format in which we want to export the content: VCard or CSV. The CSV format is a format where the contacts are separated by commas, allows us to open our agenda both in Word and Excel, while the VCard format has all the contact information, including the contact images.
Export iPhone calendar to file from Windows
When it comes to extracting the contacts from our iPhone, iTunes does not differentiate whether you use the application with Mac or Windows, which again forces us to have to resort to third-party applications. Fortunately the guys from iMazing they also offer a version for Windows, so the process to be able to extract the contacts from our iPhone into a file is exactly the same as I have shown you in the previous point.
Synchronize our iPhone contacts with the Mac
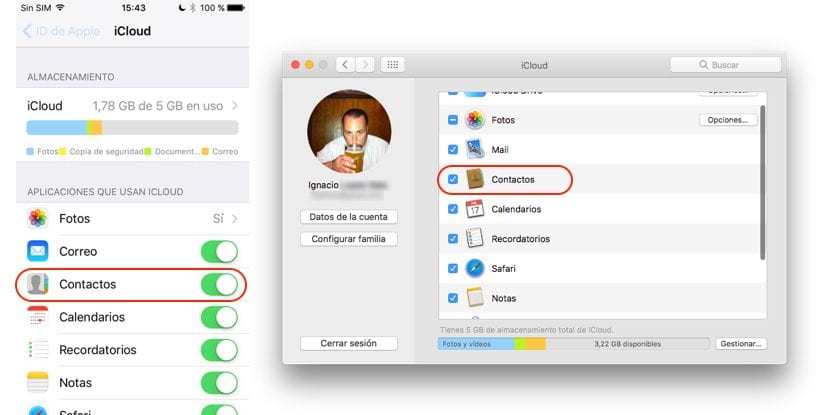
If the intention that we have with the contacts of our iPhone add them to our Mac, to the Contacts application, the process to do it is very simple since we only have to activate the iCloud synchronization both on our iPhone and on our Mac. instead we must go to Settings and press about our account found at the top of this menu.
Next we go to iCloud and activate the contacts box. Once we have activated it, we go to the Mac. We open System Preferences and click on iCloud. If we have not previously entered our Apple ID data, we must enter them. In the next step we just have to check the Contacts box, so that all the contacts that are stored on the iPhone and synchronized with iCloud also are available on the Mac.
Synchronize our iPhone contacts with Windows
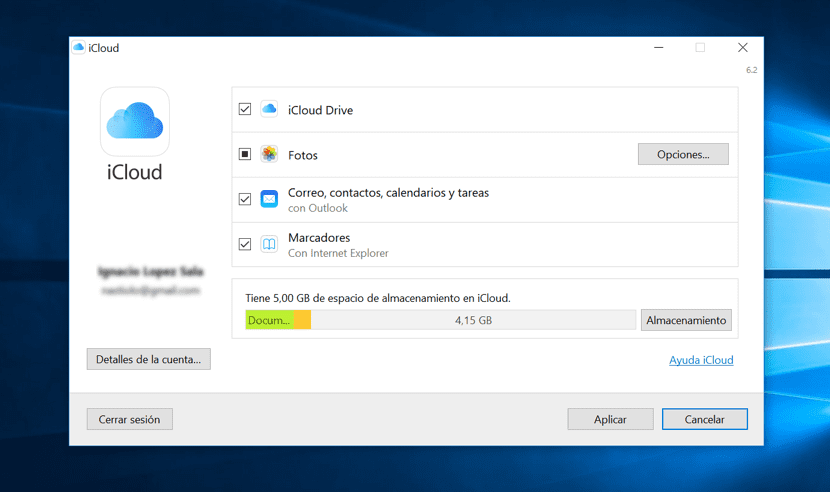
Apple offers us the possibility of synchronizing our contacts with the Windows 10 calendar or with that of the Outlook mail management program.To do this we have to download the iCloud software, which comes from iTunes for Windows. Once we have installed it, we just have to install iCloud on our Windows PC and select the Mail, contacts, calendar and tasks check box so that the data of our iPhone is synchronized with our PC. As in the previous step, we must have iCloud activated so that the data on our device is synchronized in iCloud and at the same time in our Windows device.
Transfer the calendar from the iPhone to an Android device
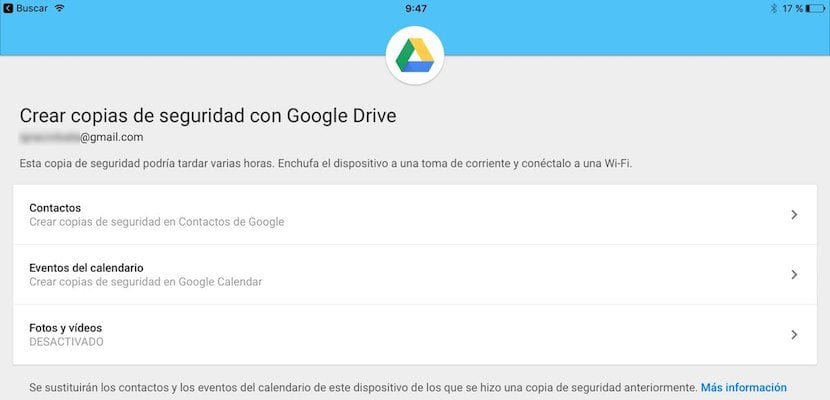
As is logical, Google also offers us tools to be able to pass the data of our contacts to a terminal managed with Android in a fast and easy way. For this we must download e install the Google Drive app and we proceed as detailed below.
- We open the application and go to Settings> Backup. Next, all the information that we can transfer to our terminal managed by Android will be displayed: contacts, calendar events and the photos and videos that we have stored in our terminal. In this case we only want to transfer the contacts, so we do not need to have the other options activated.
- Then click on Start backup. The application will ask us for permission to access our Contacts and Calendar, access that we must allow so that the application can make the backup that will later be downloaded to our terminal.
Export Contacts from iTunes Using dr.fone
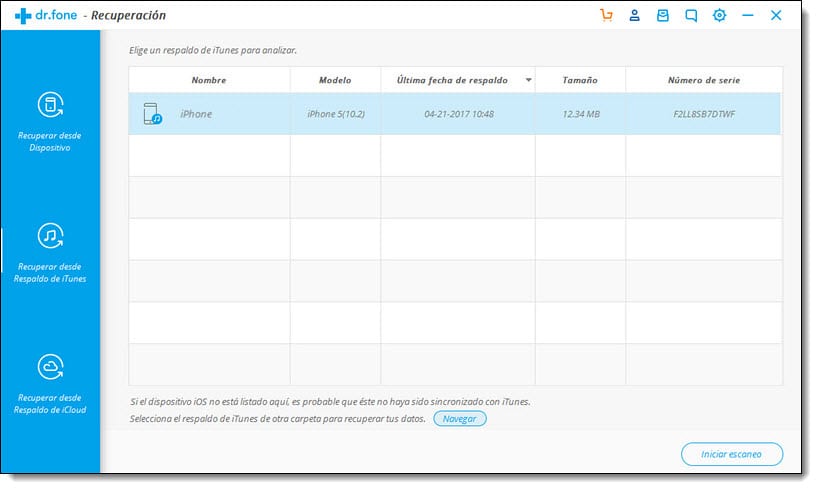
It is also possible to export iTunes contacts using the dr.fone application through a simple process. It is a free application, very easy to use and guaranteed. Both the download link of the application and the procedure to export contacts can be found at this link.
How to Backup iPhone Contacts
As we have seen in this article, the fastest and most comfortable way to have a backup copy of our iPhone at hand is to have the synchronization with iCloud activated, which also allows us to have the same data on all Mac devices. But if it is not our case, the most comfortable option and that will not force us to install any application is through iCloud.com, as I have commented at the beginning of this article.


Excellent tutorial, Thanks
The best tutorial that I have found on the subject.
I do not see all the iPhone contacts, they are not in the sim either, I have removed it and there is more on the iPhone than in icloud
nothing for free !!!! everything is paid !!!