Let's review all the articles in which we have talked about iBooks thanks to the manual: «Get started with iBooks«. In the first post, we talked about the interface that the application had; In a second, how to enter the store, buy books or upload books from another place (without a store); and finally, in the third post, we talk about the options we have when we are reading the book: chronology, chapters, bookmarks, notes ...
In this fourth article, we will focus on the most practical of reading: underlining, creating notes, bookmarks, defining a word ... Everything related to the study tools that iBooks has. But beware! study tools are not just for students. After the jump, I explain:
Working in iBooks: additional formatting options and tools
To learn everything that we are going to explain today, we first have to select part of our text:
When we select, different things will appear at the top:
- Copy: If we click on this button, what we have selected will be copied and we can paste it in any other part of iOS.
- Define: iBooks brings with it a dictionary with which we can find out the meaning of some words that we do not understand while reading a book or studying university notes. If by any chance the word is not in the dictionary that Apple brings, we will have the possibility of accessing the Internet or Wikipedia to look up the meaning. We normally use Internet or the Wikipedia to understand some expression.
- Highlight: Underline colors with iBooks. We will see it later, in a separate section.
- Note: If we want to leave a small note in a phrase or word in the bookJust click on "Note" and write what you want. To make sure we have left the note posted, we will have a a post-it next to the sentence in which we have put the note.
- Search: Yesterday we saw that in iBooks there was a search engine to search the entire book for a word, name or expression. If we click on search, we will go directly to the search engine with the word or words that we have selected
- Share It is not surprising that in many books there are quotes from philosophers that make us think or like them. If we have this case or we want to share a piece of text through the Mail, iMessages, Twitter or Facebook just click on "share" and follow the instructions.
Formatting text: highlighting
To start formatting our text with underlining we will have to select a piece of text and press «Highlight». Here are some indications:
- If we want to change the color: We will have to press the first icon that appears with three green, blue and pink balls. We have the following colors to highlight our text: orange, green, blue, pink, purple, and underline only.
- To remove the highlight / underline: We have a button right next to the previous one in which there is a white ball with a diagonal red line. If we press it, the highlight or underline will disappear.
Enjoy iBooks! I wait for you!
More information - Getting Started with iBooks (I): First Look at the App |Getting Started with iBooks (II): Store and Putting Books on the iPad|Getting Started with iBooks (III): Reading Books

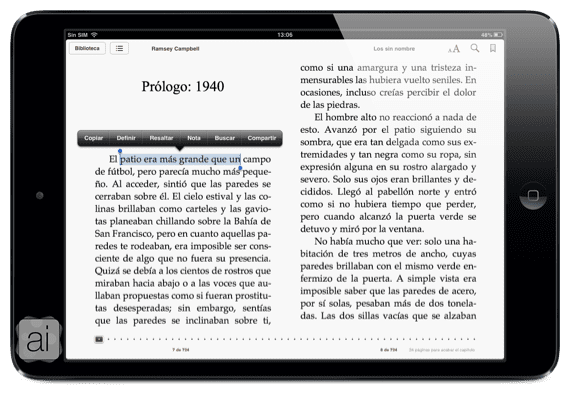
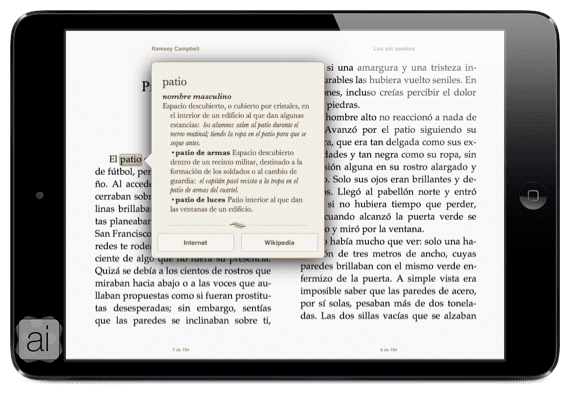
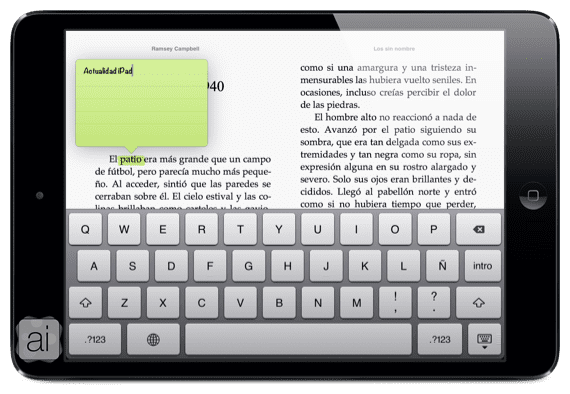


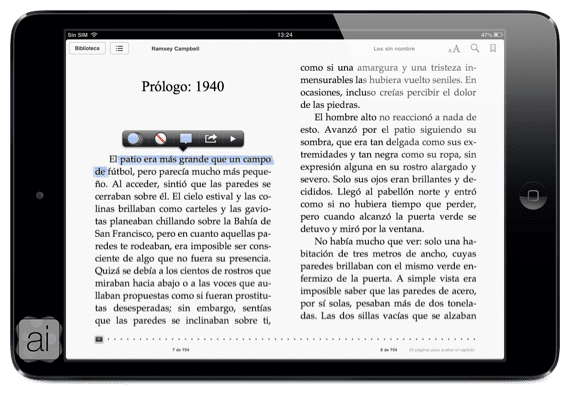
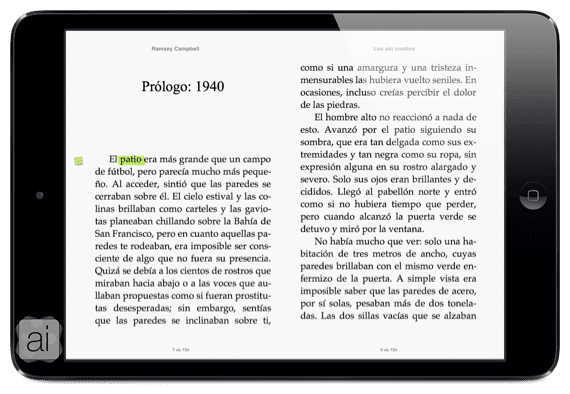

very good. Thank you.
Hello, could someone help me, my ibooks application does not have the highlight or add notes, how to install it. Thanks