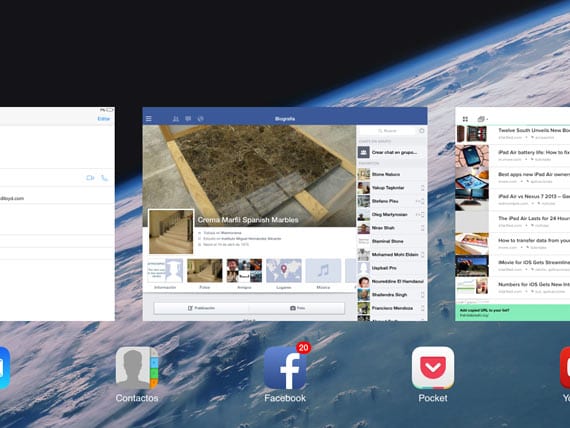
If you have just bought an iPad Air or iPad Mini Retina, but you do not like to use the Home button to close applications or switch between the ones you have open, you must have the option activated Gestures for multitasking within Settings, to make this process faster and easier.
I am a user of iDevcices and every year, if all, the Home button has been damaged due to the use that I give of it. At least on the iPad we have an alternative to not having to use it so often. In the case of the iPhone, if we have iOS 7 we have no alternative but to use it for everything. Fortunately for the iPad if we have another option.
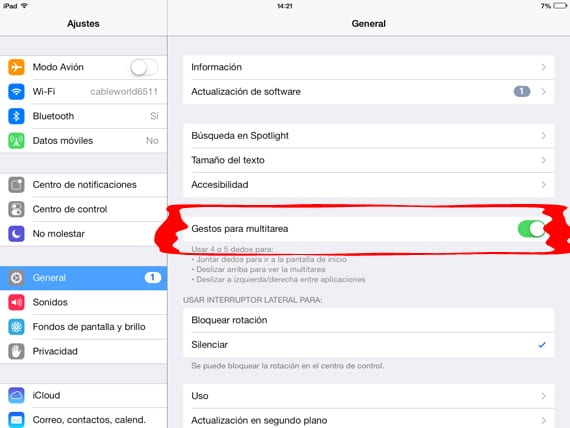
The iPad comes with the Gestures option to multitask enabled by default. We can access through Settings> General and scroll to the option Gestures for multitasking and disconnect it. This is very practical if we have small children at home and from time to time we let them fiddle with the iPad. By disconnecting it we will prevent the children from changing applications and staying in the one we have put them to entertain
Access the multitasking manager using gestures
It doesn't matter where we can't find it, place four or five fingers on the screen and slide them up to enable the multitasking manager. You will see all the applications that you have recently opened. You can scroll through the applications and position yourself on the one you want and with a simple touch access it. To close the application, simply launch the app up and it will disappear.
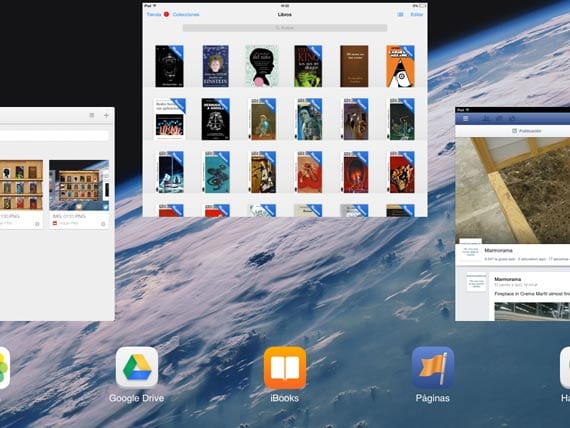
Another possibility offered by enabling multitasking gestures is the possibility of go directly to the sprinboard. To do this, we have to pinch with four fingers anywhere on the screen when the multitasking manager is open. The manager will disappear and we will find ourselves in the first application screen.
Personally accessing the multitasking manager through the gesture with the four fingers I see it very practical apart from being more comfortable. Until the Jailbreak finally arrives at iOS 7 and we can enjoy Zephyr we have to settle for what there is, which is not bad.
More information - IOS 7 multitasking copied from Android? Not much less

Hello! I have been a user of Apple products since 2010 when I studied in France and bought the iPhone 4. Now I have a 4S and there is an option to avoid using the home button (on iPhone). Go into settings> general> accessibility and activate Assistive Touch. In fact, they can leave it as the default in the accessibility shortcut and an icon will appear on the screen, which they can move to any part (of the obvious screen). Not only to avoid the use of the home button, he also said for the rest of the buttons in addition to other functions that it brings including Siri. Although I remember this function already came from iOS 5. Since I already used it on my iPhone 4.