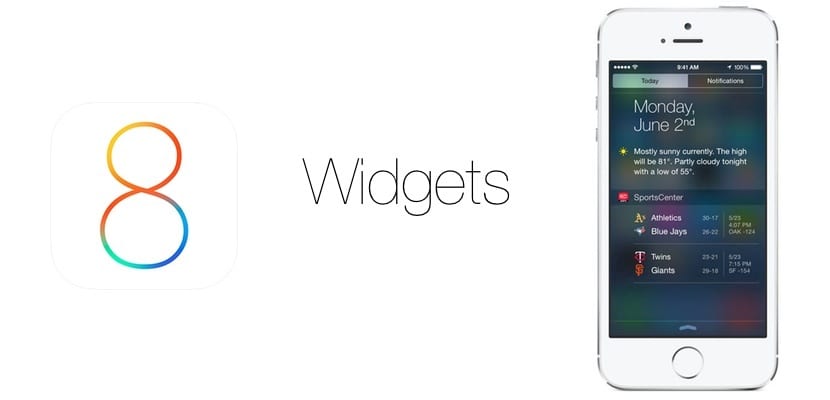
The widgets were, along with some other options, the great innovations that Apple proposed to us in iOS 8. In this case, many applauded that Cupertino finally decided to take a leap that seemed most natural. However, that they arrived like this without prior notice and that they never were on iOS before, makes many users not know how to use them in their own way. And that is why today we wanted to summarize the basic functions that you can carry out in them on your iPhone. That is, we are going to teach you how to add new widgets, to remove those you already have, and also to change the order in which they are displayed on the screen of your device.
Any change that we want to make in the widgets, which we explain below, must go through accessing the notification center, specifically within the Today tab. There we will find the options that allow us add, remove or modify the order of widgets and to which we will refer one by one in the following paragraphs. So if you've been willing to get the most out of iOS 8, take note.
Add and remove Widgets
For add and remove widgets in iOS 8 we have to start from the menu that we have explained previously. Within this, you will have to access the modify option, the same one that will allow you to change the widgets that we will talk about in the next paragraph. However, as soon as you click on it, you will see how all the widgets that you have active, and those that are not will appear with respective marks of "+" and "-", the first in green and the second in red. To remove any widget from the notification center, you just need to click on the red button. In case you want to add a new one, simply press the green button. Simple, right?
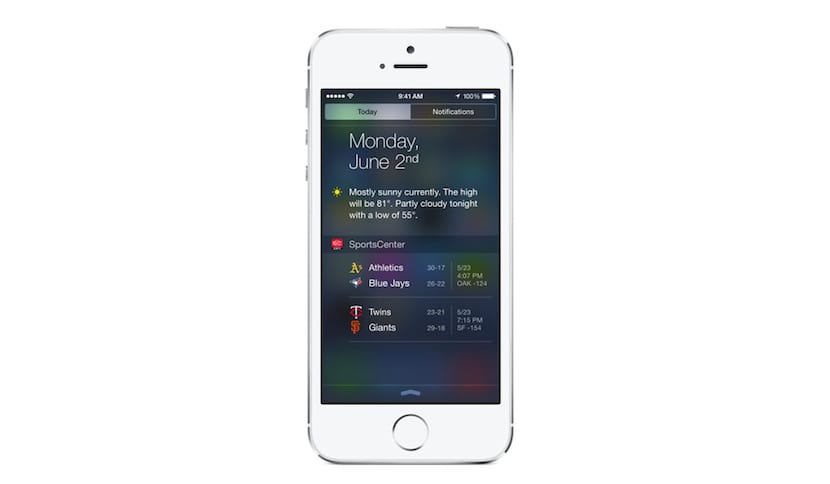
Change the order of current widgets
In order to change the order in which the widgets that you have active on your iPhoneFrom the Today menu, to which we have explained how to access previously, simply start down through the options until you find the one that refers to Modify. Click on it, and now look for the widgets you want to put higher by pulling them to the correct position, or conversely, change the place to the ones you want to put lower. As soon as you have everything to your liking. Simply accept the button and you will see how on the next screen they appear as you have left them. Easy, right?
Although the customization that has come with widgets to iOS 8 It has had a great reception and it has been much more than what some users would have expected from Apple, the truth is that due to the novelty they are in iOS, it is still difficult to deal with them, and above all take advantage of them. Obviously, this is due to the fact that they are new, and little by little we will get used to moving like a fish in water, as we have already done with other functions that were new at the time. And regarding widgets, there are those who believe that they will become fundamental in iOS not long after, so it is better to take note, and get along with them as soon as possible. Don't you think?

Call me "dumb" "newbie" or whatever you want but I can't see the green + to add widgets ...
To remove and move them no problem ...