
As the smallest of the house grow, the time is approaching when, either by necessity or by not excluding them from their social circle, we are forced to buy a mobile phone or tablet for our children. If we want to natively protect access to any type of content, the best option currently available on the market is iOS.
On the Internet, we can find any type of content, both informative and lucrative, but in addition, we can also find certain types of content that we do not want our children to access depending on their age.The main access route is through Safari, a browser that within the iOS configuration options allows us block web pages.
If our young children have started to use our iPhone or iPad regularly, or if we have been forced to buy one to use it individually, and we want to be completely calm knowing at all times that you do not visit certain web pages related to it sex, drugs, violence, anti-Semitism, terrorism or any other topic, the best we can do is block these types of pages directly from the device.
iOS puts at our disposal a series of functions with which we can restrict, not only the content via the web that can be accessed, but also the type of content they can access through iTunes, so that if we have bought a film classified for over 18 years for its violence, it will not be played at any time while we have established the restrictions. The same happens with books or music classified by age.
Things to consider before blocking web pages on iOS

First of all, it is necessary to take into account the number of the device from which the minor has access to the Internet, since if in addition to the iPhone or iPad, he has a computer to access the Internet, the restrictions that we can do on a device do not sync with other devices, which will force us to configure all the devices one by one.
Within the Parental Control options offered by macOS, the Mac operating system, we can not only block the content they have access to based on age, but we can also establish hours of use, both during the week and on weekends, to prevent the little ones from spending all day glued to the computer.
Within Windows 10, we also find a large number of options to manage the type of access that our children have when using the computer, including time limits, purchases and content that they can access. Unfortunately, In iOS we do not have the option of time or schedule at our disposal that our children can use the device, although everything seems to indicate that future versions will be available.
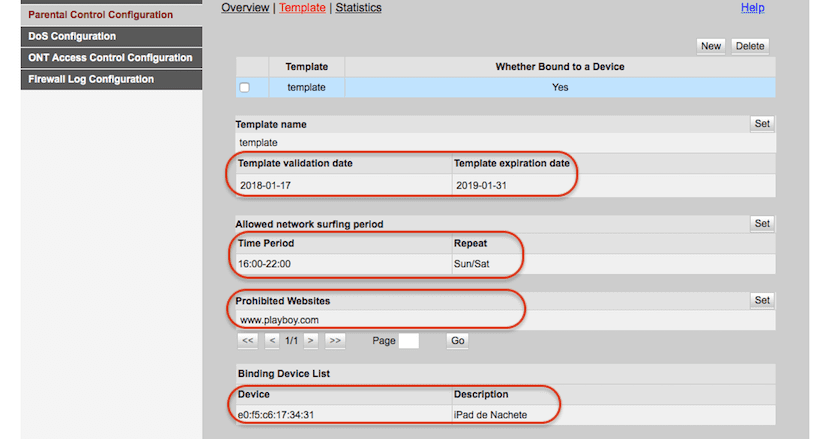
There is another option to be able to block Internet access directly without interacting with the device, although the customization options are not as numerous as those offered by operating systems. Through the router, we can select which devices have Internet access set access time that they have from the Internet connection and the pages that they cannot access mainly.
What items can I block from iOS restrictions
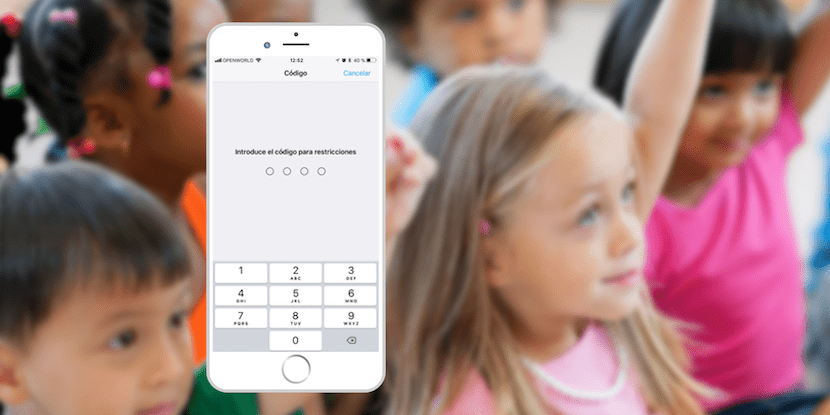
iOS offers us a system of restrictions that takes into account practically any component or function of the device, except the possibility of establishing a time limit for use. Through iOS restrictions we can limit access to:
- Device camera
- Record the device screen.
- Access to mobile data (if the device has it)
- Limit device volume
- The Safari browser
- Crab
- FaceTime
- AirDrop
- iTunes Store
- Music Publications and Profiles
- The iBooks Book Store
- The Podcast app
- Install, remove applications as well as restrict any type of purchases within the applications.
- It also allows us to block access to movies, programs, books, applications available in the iTunes Store even if they are already downloaded to our device.
Block a web page on iOS
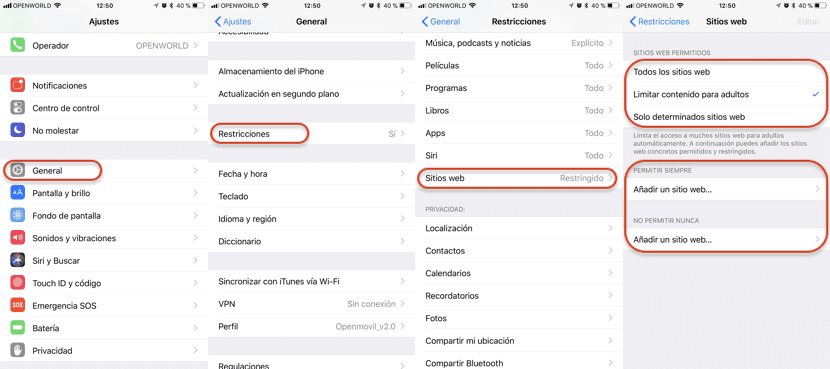
The restrictions that Apple allows us to carry out on iOS, they do not affect only the native Safari browser, but they affect any browser that is installed on the device, so we will not have to go browser by browser looking for parental control options, firstly because there are not and secondly because all the limitations apply to the entire system alike.
For block a web page on iOS we must proceed as follows:
- First of all we head up Settings and click on the General option.
- Within General, we look for the option Restrictions.
- First of all we must click on Activate restrictions, which will force us to enter an unlock code to these options, since otherwise any user who has access to the device can activate or deactivate them as appropriate. The code that you request, we cannot forget, since otherwise, we will not be able to access the restrictions again unless we completely restore the device.
- Then we move to Allowed content and click on Websites. In this section we find three options: All websites, Limit adult content and Only certain websites.
- All websites, allow us to access any web page. It is the option established by default.
- Limit adult content. In this section we must enter the web addresses that we want to limit access, within the section Never allow.
- Only certain websites. This option allows us to further limit the number of web pages that the minor can access. A series of web pages with a children's theme are shown natively and where we can add new web pages or eliminate some of the ones that are available.
- To restrict access to certain web pages, click on Limit adult content. Natively, when you select this option, iOS automatically takes care of limiting access to classified websites for an adult audience.
- If we want to allow access to a certain page that when activating this option iOS has classified as for adults, we just have to add it by clicking on Add a website within option Always allow.
- If we want to restrict access to any other web page, it is not classified for adults but that shows content that may alter our children's vision of reality or whose content is not appropriate, in our understanding, for their age, we can add it by clicking in Add a website within option Never allow.
