
With the arrival of iOS 11, Apple completely renewed the Control Center, grouping in the same window, all the options for adjust and / or modify the operation of our terminal. Until now, the only option that users had when it came to customizing which elements were shown in the Control Center was through the jailbreak but thanks to iOS 11 we can customize which elements we want to be shown in the Control Center,
This new Control Center was completely redesigned and began to occupy the entire screen of the device, grouping the playback control and settings in the same place, in this way, we no longer have to slide our finger on the Control Center to modify settings or interact with the music player. If you want customize Control Center in iOS 11, then we show you all the available options.
A large number of options
With iOS 11, the Control Center is divided into two parts: the upper part, which is fixed and cannot be customized, and the lower part, where we can add all the available shortcuts, all of them compatible with 3D touch technology, technology that By pressing lightly on the button, it will show us the different options that we can find within the application.

At the top we find first the section dedicated to device connections: airplane mode, mobile networks, Wi-Fi and Bluetooth. Pressing and holding your finger will open a new window where the details of these connections are displayed:

- Name of the WiFi connection to which we are connected,
- Name of the device that we have connected by bluetooth (if applicable)
- The ability to share the internet from the device
- The AirDrop function and how it is set (disabled, contacts only or all),
- And if the airplane mode and the data connection are activated or not.
On the right hand side, the music playback controlBy clicking on we can control the volume, the track and where the sound is playing. Next, we find the orientation lock and do not disturb modeFollowed by brightness control (where the Night Shift function is located) and sound. Finally, within the fixed sections, we find the function Screen mirroring, to be able to display the content on an Apple TV, Mac, PC or any other compatible device (as long as you have the software that allows you to add this function).

We can customize the lower part of the Control Center to our liking by adding, if we want all the shortcuts we want, and among those we find:
- Lantern
- Timed
- Calculator
- Camera
- Screen recording
- Alarm
- Low power mode
- Notes
- Guided access
- Apple TV Remote
- Chronometer
- Quick functions
- Land
- "Do not disturb while driving" mode
- Voice notes
- Text size
- Wallet
- Others
Add or remove shortcuts to the Control Center

To access the customization of the Control Center, we must go to Settings> Control Center> Customize Controls. At the top they are under the heading Include, all the elements that are currently in the Control Center. Inside, we find the title More controls, where the rest of the shortcuts that we can add to the Control Center are shown.
For add items to the Control CenterWe just have to click on the green circle with the + symbol in front of the shortcut we want to add.
To remove items, which are already available in the Control CenterWe just have to click on the red circle with the symbol - inside it and confirm the deletion from the right side of that shortcut.
Organize the layout of the Control Center shortcuts
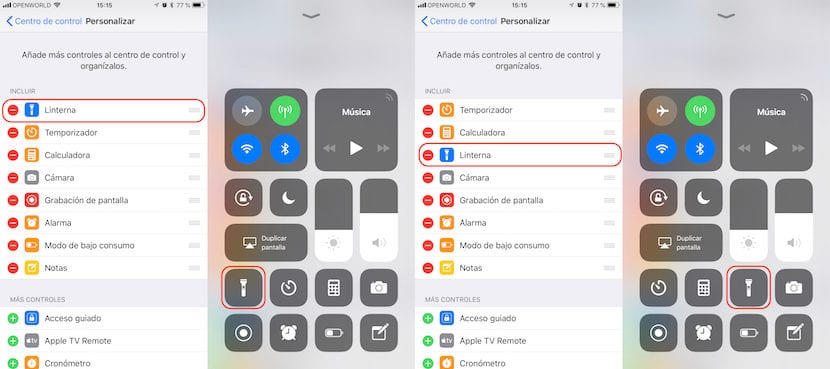
If you are one of the users who likes to have all the shortcuts in the Control Center, you probably want have on hand the elements that you are going to use the most, to always put them in the first position, so you don't have to slide your finger on the screen to access them.
If we want to organize the arrangement of the elements on the screen, we must go to the same section of the menu from where we can add or remove the shortcuts. Next, we must press the three horizontal lines that are at the end of the element that we want to move and move it to the position where we want it to be displayed.
Add new shortcuts to the iOS 11 Control Center
The number of shortcuts that are shown in this section and that we can add to the Control Center does not depend on third-party applications, but rather it depends on the number of applications that we have natively activated. If you have any device compatible with HomeKit and you have it configured through the Home application, in the list of shortcuts that we can add to the Control Center, it will appear with the name Home, to be able to add it to be able to quickly access this application to control the smart devices that we have in our home.
