
Make a shortcut to a web page on iPhone It is an option that has been around for years but that many people still do not know about.
Thanks to this shortcut, we can place a icon on the home screen When pressing it, we open Safari with the link to the page we have chosen. There is also the option to do the same in the notification center of iOS 8 so below you have explained the process to follow for both possibilities.
Creating a shortcut to a website on the home screen
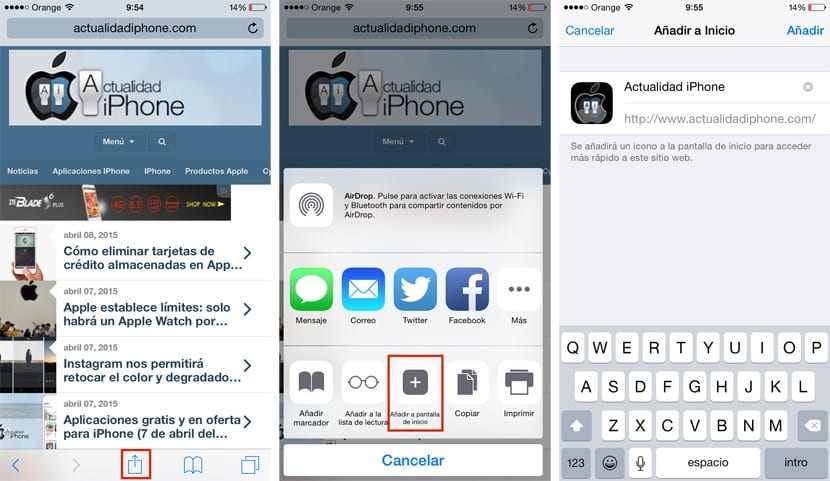
This is a classic and surely many of you know it. To create a icon on our home screen that takes us to a web concrete, we simply have to do the following:
- Open Safari and access the website you want to make the shortcut to.
- We click on the icon represented by a square and an arrow pointing upwards.
- We select the option «Add to home screen»
Then a new window will open in which we can choose the name that the icon will have, being able to choose the one we want. To the terminal, we simply click on the option «Add» and that's it, we have our shortcut of a website on the iOS home screen.
Creating a shortcut to a website in the notification center
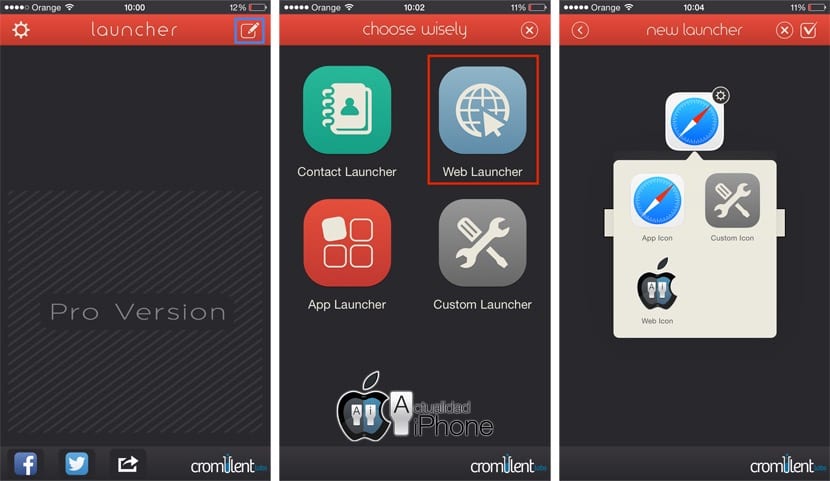
The iOS 8 widgets also offer us the possibility of using the notification center as a place to open our websites favorites, even from the lock screen. In this case, we will need a third-party application as Apple does not offer this feature out of the box.
This time we are going to use Launcher, one of the most complete apps with widgets in the App Store and that you can download below:
When we have installed Launcher on our iPhone, we execute it and click on the button in the upper right corner, an action that will cause an icon labeled with the text "Add new" to appear and which we have to click.
From among the four options that will come out, we select the "Web Launcher" which is the one that interests us to create the shortcut to the web that interests us. Next, we must enter the name of the website, its address and, if we wish, we can also change the icon to that of the page in question (favicon) or a personalized one that we choose.
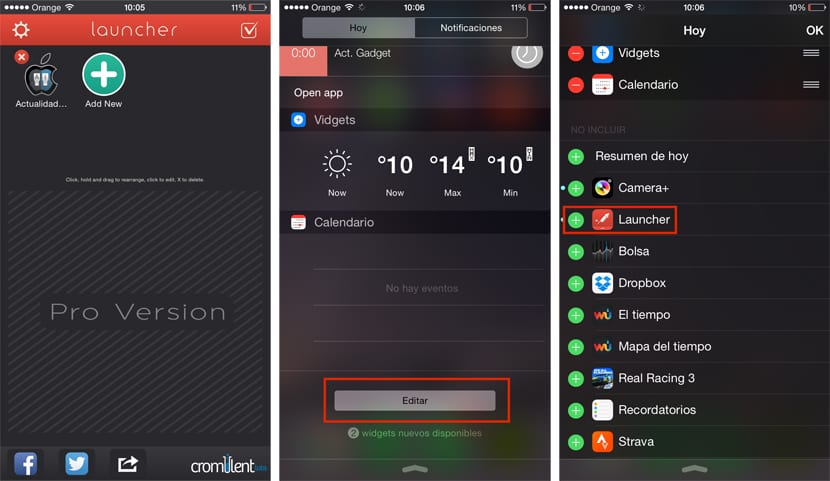
Once finished, click on the icon in the upper right corner that will save all the changes we have made. Now there is only add the widget to the notification center, for which, we deploy it, click on the "Edit" button and add the "Launcher" widget.
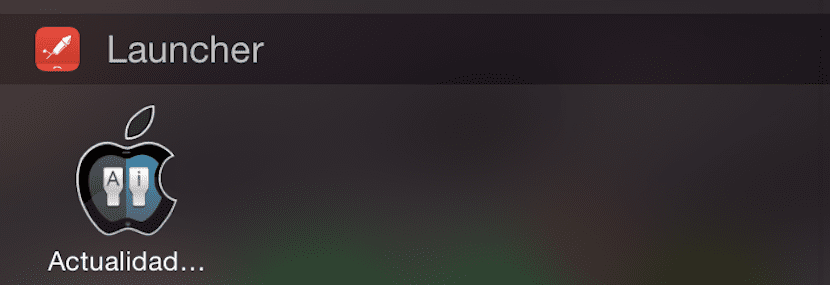
Ready, we already have our direct access to a personalized website from the notification center.

This was already known. There are numerous links that indicate how to do it without the need for third-party applications. Why do not you put how to do it for Chrome, that of that if it is not found.
Hello, how do you insert a shortcut to a website in the notification center without using a third-party application? The Chrome thing we do not put it simply and simply because it cannot be done.