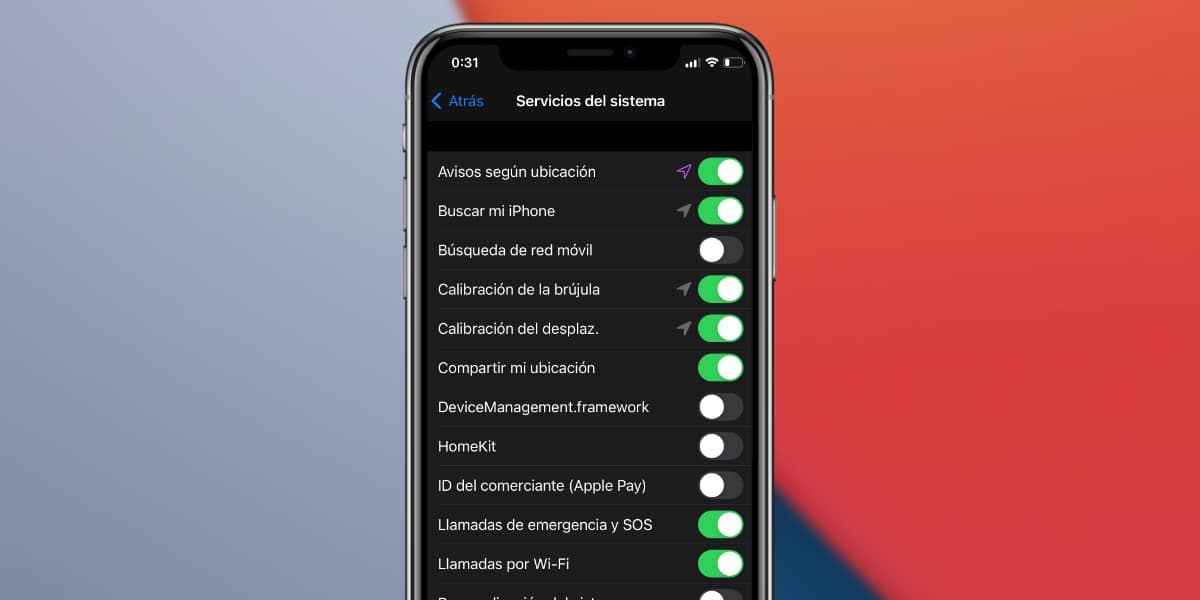
Surely you have seen that the location symbol appears from time to time at the top of your iPhone, next to the digital clock or in the control center itself next to the battery information. This symbol tells us that an application or the device itself is using your location for some reason and, of course, you have the possibility to manage it. We tell you below how you can do it.
Our privacy is one of the points that most concerns us when using our mobile device and Apple knows it. In addition to having included in the latest iOS updates the possibility of enabling apps to track us other data, it has been including for a long time the possibility of managing which applications use your location, when they use it and we can even know if the iPhone is using the location. localization to improve some kind of system operation.
In order to manage the location services, we must always go through the Settings> Privacy and in the list, The first option that will appear is the Location, where it will indicate with a “Yes” or a “No” if we have it activated or not.
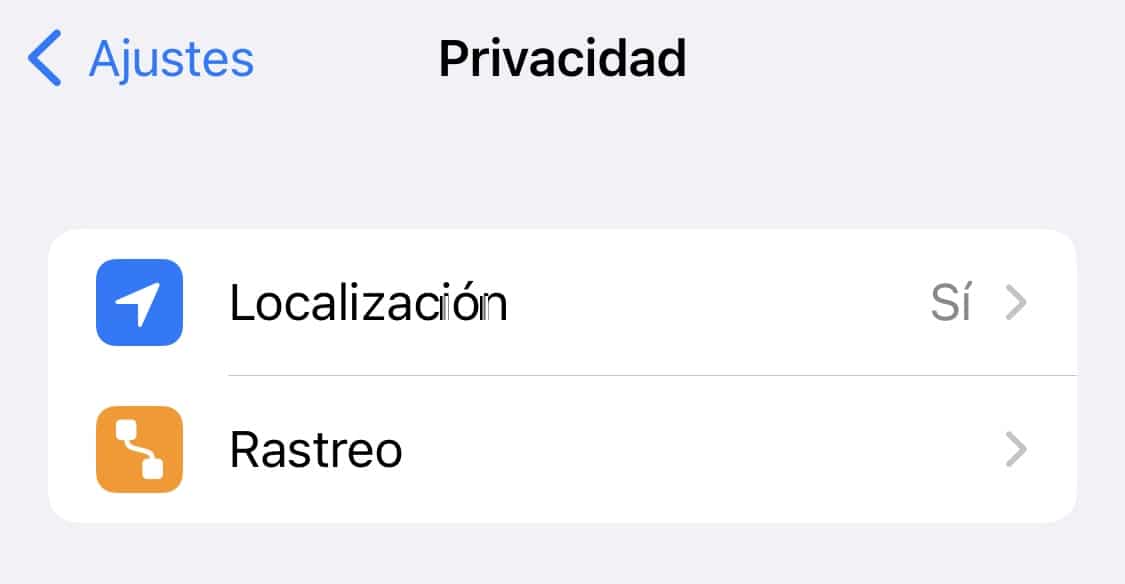
Once we enter the first thing that will appear is un toggle to be able to activate or deactivate it. As long as we have the location services activated, we may have identified the location symbol at the top of our devices, if it is deactivated, it will never appear since no app will have the possibility of locating our device and GPS operation will be deactivated.
In the first place and to fully understand the location symbol that can appear to us (since there are 3 possibilities), Apple includes a legend at the bottom of this menu with the three types of symbols that can appear based on when an app has used our location.
- A hollow purple arrow will appear in the menu that we find to manage the location when we have configured that an app may use our location in certain circumstances.
- A filled purple arrow when an app has recently used your location.
- A filled gray arrow when an app has used your location at some point in the last 24 hours.
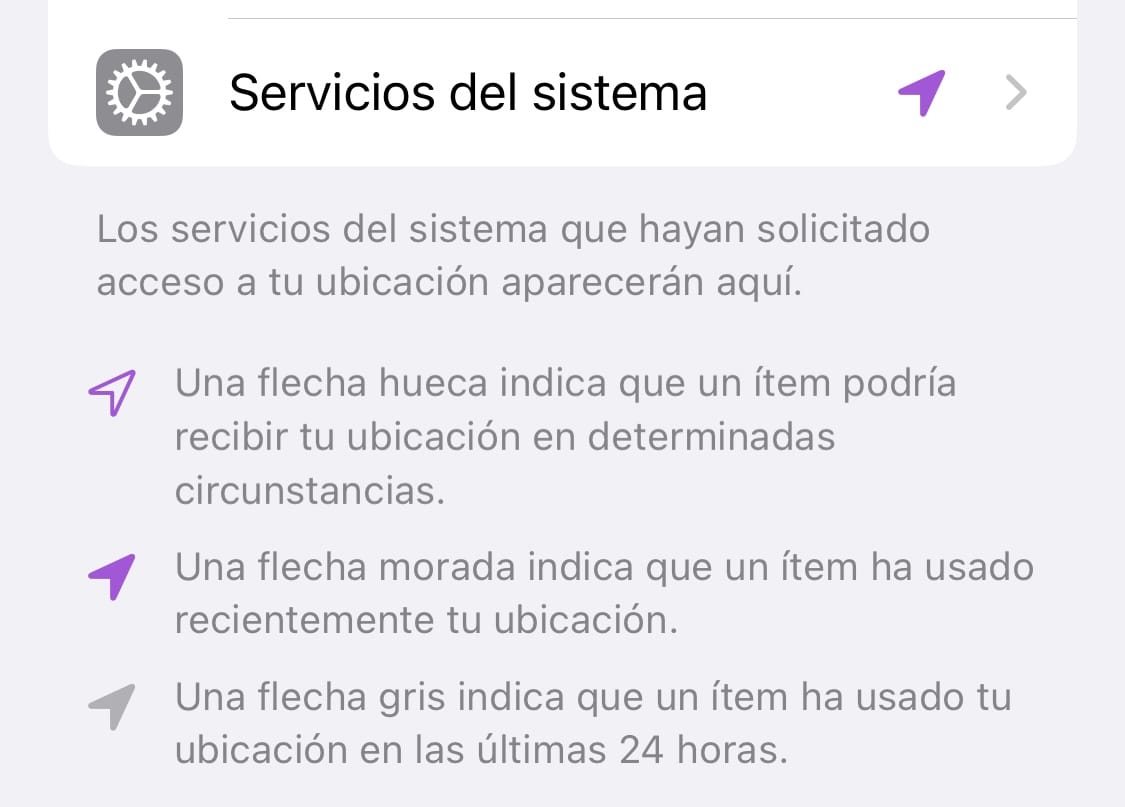
It is important to know these icons as they In our “task bar” we will be able to see two: the empty arrow or the filled arrow. Its meaning will be similar: empty arrow when we have activated that some app can receive our location under some circumstance (such as the weather app) and the arrow fills, when an app is currently using it. But beware of this, with the recent interface changes with iOS 15, Apple introduced another variant: a filled arrow with a blue circular background. This means that the app you have open is using your location at the exact moment this indicator appears.

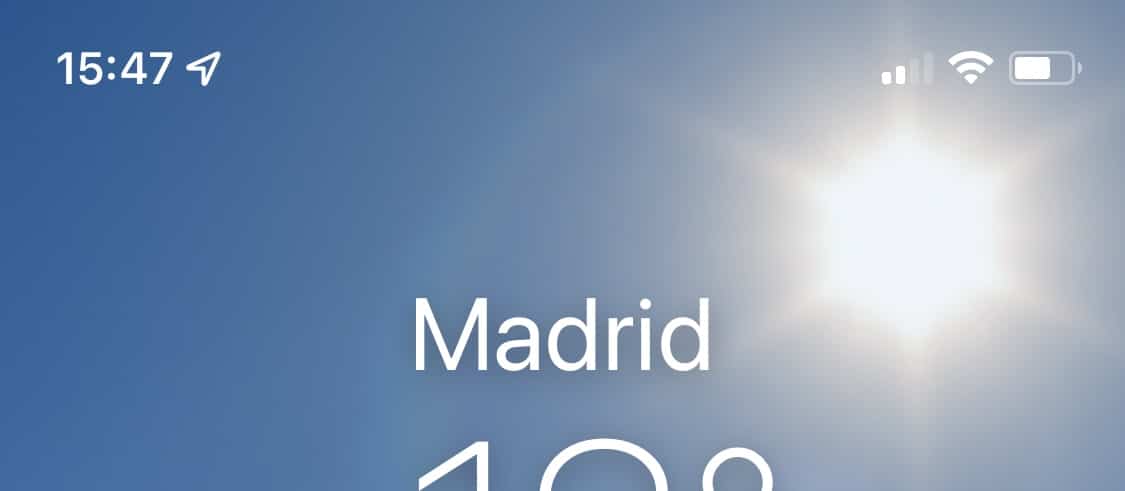
In order to manage when an app uses our location, we will have the possibility in the menu that we have previously accessed and We can enter application by application to manage the access permissions to the location that each of them will have. Once we have done it, the apps that have it activated in some way are the ones that will cause the location symbol to appear on our taskbar. We will have the following options to allow an app to access the location:
- Never: the app will not be able to locate you and will not use GPS or display the location symbol.
- Ask next time or when sharing: the app will request access to the app when you are using it and, for some functionality, it requires it.
- When using the app: the app will be able to access your location when it's open (or when it's in the background if you have background refresh turned on).
- When using the app or widgets: the application will be able to access your location when it is open (or when it is in the background if it has background updating activated) or when you have activated the widget of said app.
- Always: the app will be and will use your location at all times, even closed.
We will also have the possibility in some cases of allow an exact location of our devices or, on the contrary, we want an approximate location. We see a lot of sense in the latter in apps such as bookmakers, which only use your location to know the country you are in and do not require knowing the street as a navigation application might.
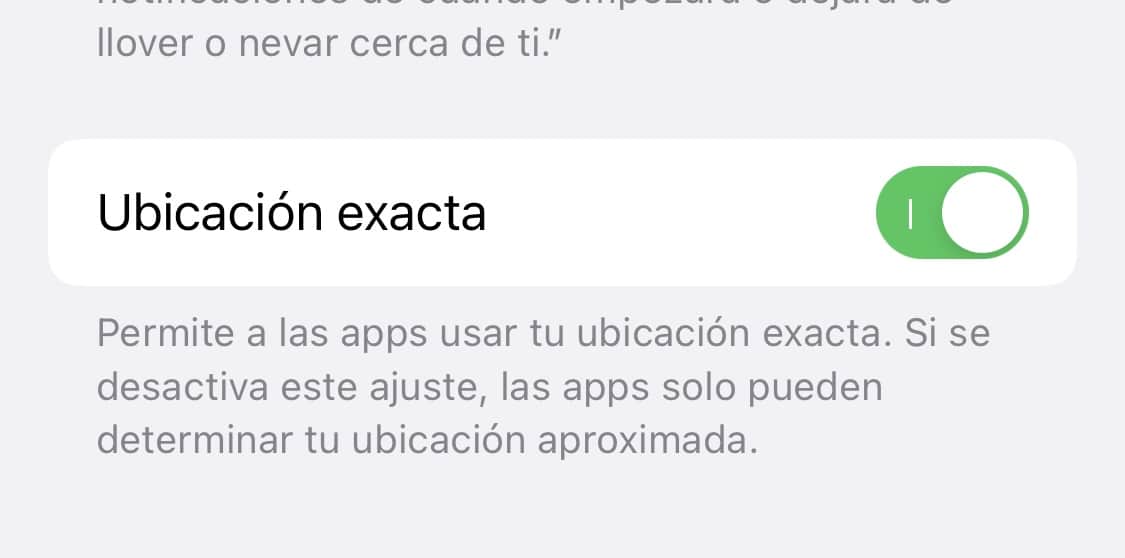
Additionally, and no less important, we can manage the use that the iPhone itself makes of our location. Known as “System Services”, appears at the end of the entire list and will allow us to manage when the iPhone uses our location. This section, in addition, is one of those that allows us to save some battery if we disconnect some of them that we do not use very often since, otherwise, they will be pulling our location at all times.
Notably for system Services, we have the possibility of suppressing the location symbol from appearing on our taskbars, but not for applications. We can do this by activating or deactivating the toggle which appears at the bottom as Status bar icon.
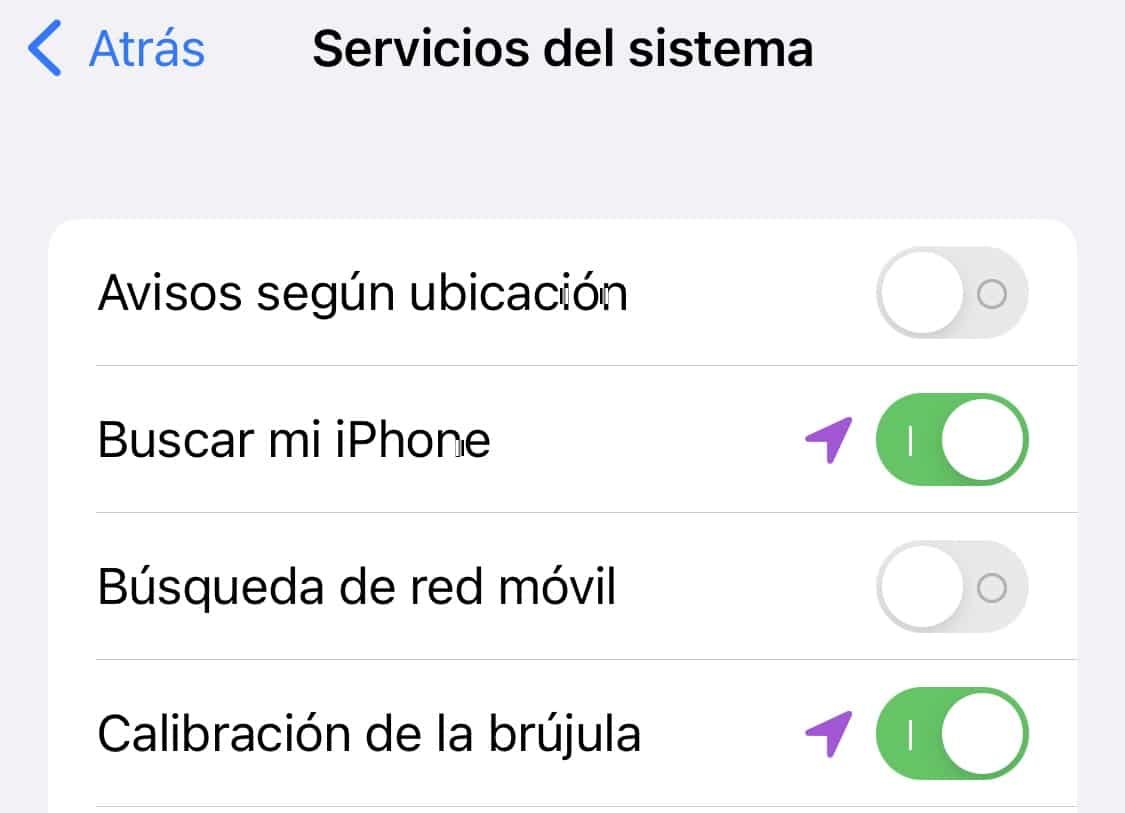
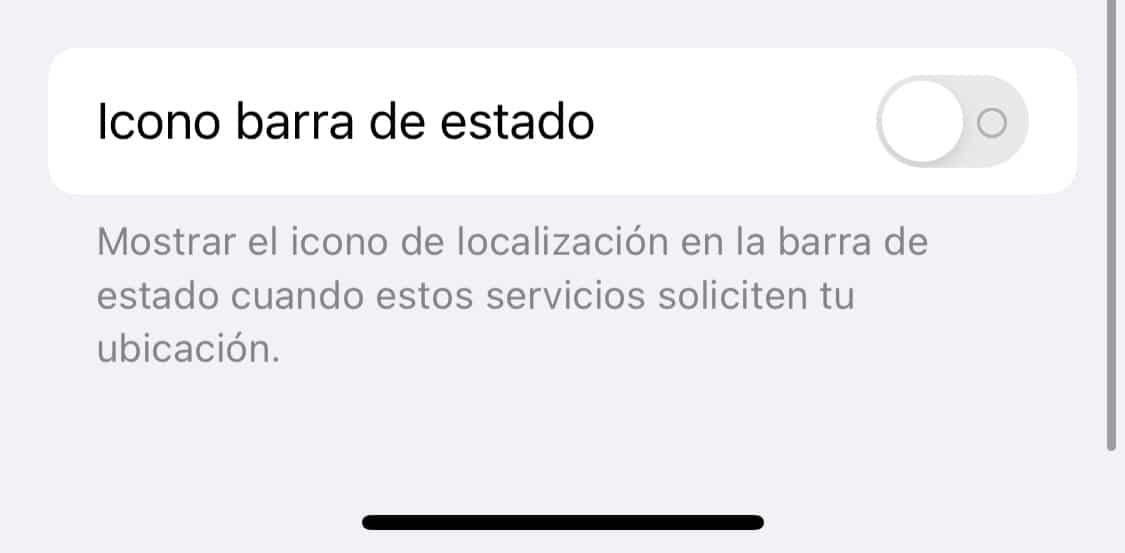
Thus, we can manage when the location symbol appears and when it does not appear and we will be able to understand a little better the moments in which our position is being used. With a correct configuration, we will be able to identify just by knowing if the symbol appears, which app is placing us on the map.
