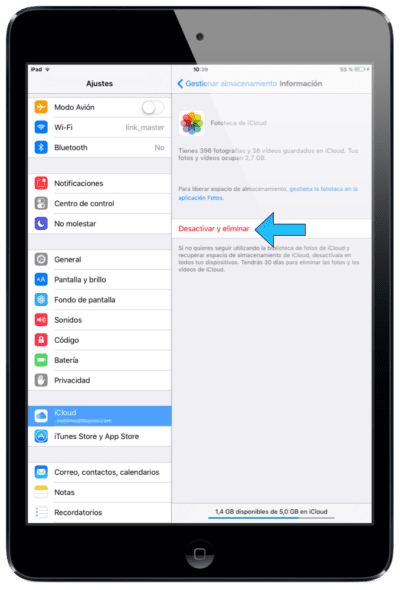If you have selected to use iCloud to back up your iOS device During their initial setup, then most of the apps you'll install will have their backup settings automatically in iCloud. This can be very useful in case of restoring your iPhone or iPad from a backup, since you will not have to configure all the application preferences again.
But what if you don't want some apps to be backed up to iCloud? As a result, it's quite easy not to include specific apps to be backed up to iCloud. We will show you how below.
I can think of several reasons why you don't want to back up data from certain apps. Safety is one of them or the saving storage space is probably an even more obvious reason. So monitoring the applications that go in the iCloud backup helps you have more control over the amount of storage space that can be used, and if you are on the 5GB free plan, then each MB of use in storage counts.
How to select the applications that can be copied to iCloud.
- Step 1: On your iPhone, iPad or iPod go to Settings> iCloud> Storage> Manage storage.
- Step 2: If you own multiple iOS devices linked to your Apple account, you will be presented with the devices with the backups for each of them. Select the backup for the device you are using currently.
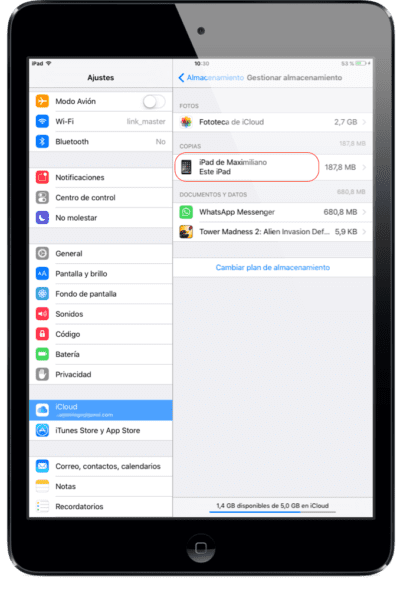
- Step 3: Now you will see the backup information of your device. Among other details, you will see that the last backup was made and its size. To begin, applications will be shown, tap on “Show all applications”At the bottom of the screen.
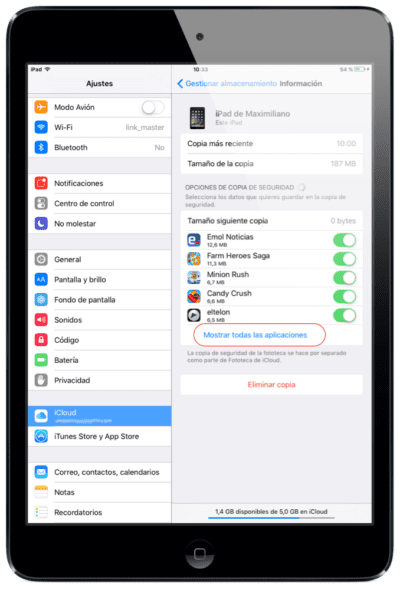
- Step 4: From there, you can start disable apps you don't want backed up in iCloud. Once you disable backups for apps, you will be asked to confirm that you really want to disable backups and delete the data that is currently in iCloud.

Note that apps are sorted by storage used, with the ones that use the most storage on top. iOS also shows how much data is being backed up by each app, which gives you a good idea of how much space you can save.
Usually, the photo library is one of the apps that use the most storage. Disabling your photo library backup is an easy way to reclaim a ton of iCloud storage space, but if you do, remember to back up your photos elsewhere, either to a storage service. different cloud storage, or maybe locally on your computer.