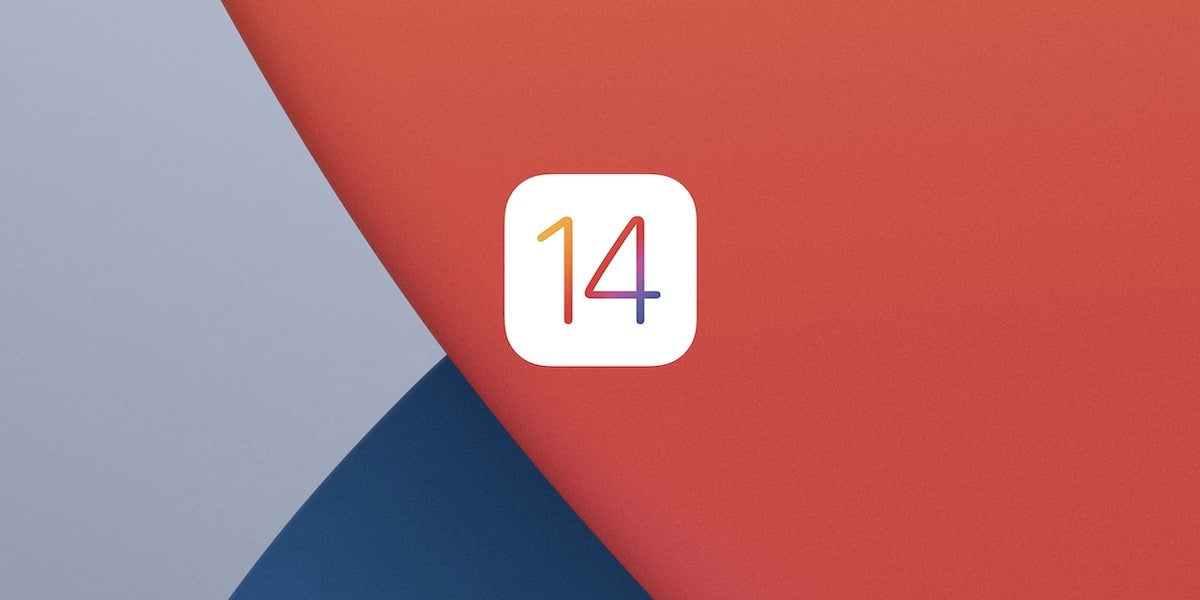
For a few years, our iPhone has become a device with which we can do practically everything that comes to mind thanks, to a large extent, to the large number of developers who continue to bet on iOS for launch your productivity apps.
In addition, thanks to the possibility that iOS offers us to share the internet connection from our iPhone, we can use our iPad, Mac, laptop, iPod or any other device anywhere, as long as our device has coverage. If you still do not know this function, below we will show you how create an internet access point from our iPhone.
If we talk about sharing the internet, we have to talk about data rates that the guys at Simyo put at our disposal, rates that, unlike all operators, we can create to suit our needs, in addition to allowing us to accumulate GBs when we do not use them in the same month.
But also, for a few months, they also offer us fiber rates 100 and 300 MB symmetric, more than enough speed to meet the needs of any user (even if it is an intensive user of streaming video services) at more than attractive prices and without the need to hire mobile lines.
But first of all, you must check coverage to see if you can take advantage of fiber rates that Simyo put at our disposal.
Create an internet access point from the iPhone
Method 1 - From iPhone to other Apple devices
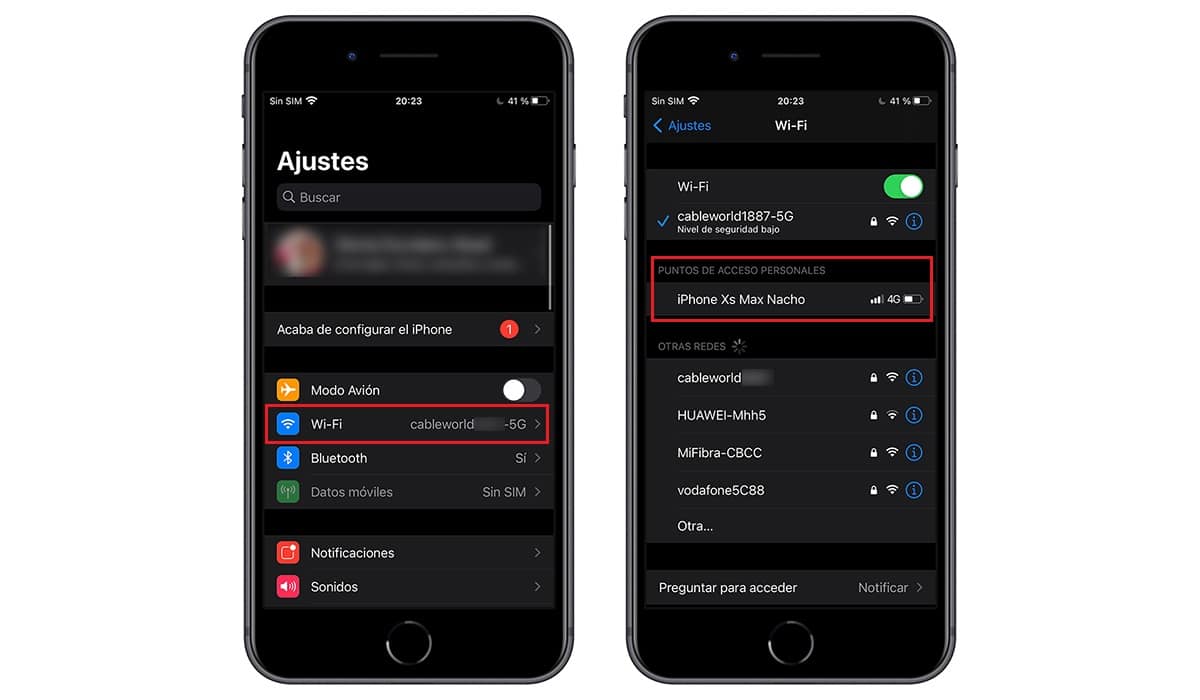
If the device with which we want to connect is an Apple product (iPod, iPad or Mac), we just have to go to Settings - Wi-Fi and in Personal access points, find the name of our device and click on it.
In this example, it is the iPhone XS Max. By clicking on this, it will automatically connect to the internet connection of this iPhone, without having to enter our password, as long as the ID of both devices is the same.
If not and it is a family account, the iPhone sharing the connection will receive a request to share the connection.
Method 2 - From iPhone to any other device
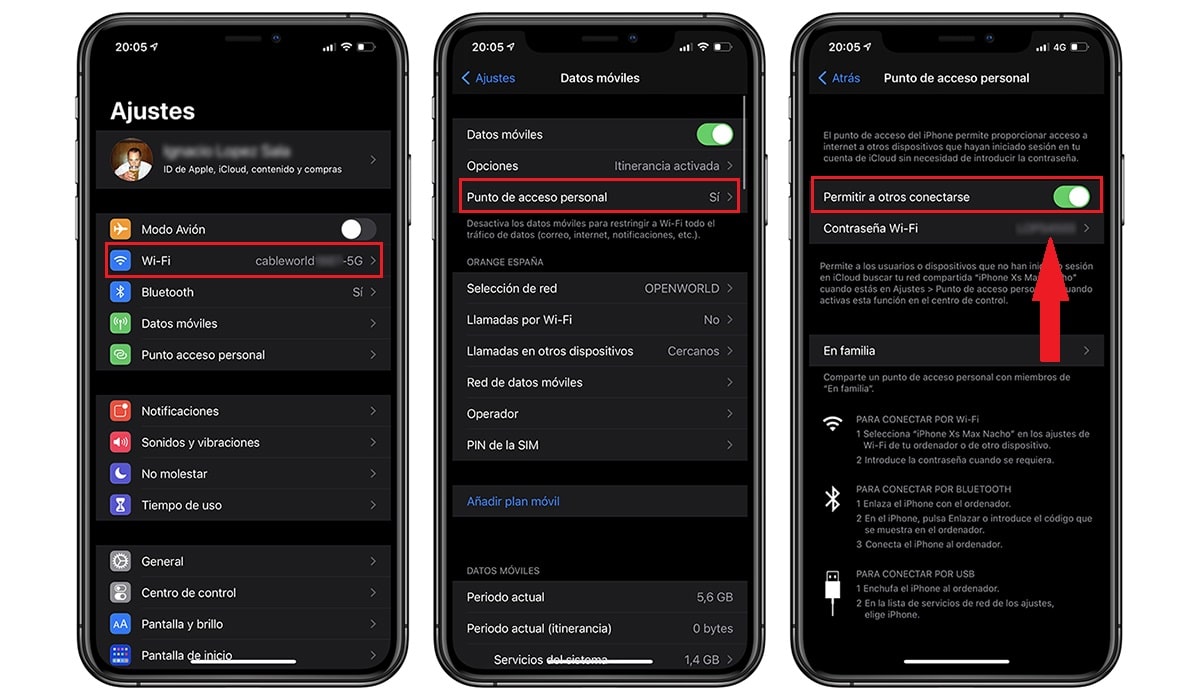
- First, we head up Settings - Personal Access Point.
- Next, click on Personal access point.
- Finally, we activated the switch Allow others to connect and we set the password for our access point.
From that moment on, any equipment that is located around us will be able to access the internet access point that we have created as long as know the password we have set.
If I'm not wrong, Apple was one of the first smartphone manufacturers to added this functionality, functionality that during the first years was limited by the operators, a limitation that currently no longer exists through any operator.
The productivity that iOS offers us, both on an iPhone and an iPad, not everything is to the credit of the developers, since Apple has also opened the hand in terms of customization limitations that it offered practically from the first iPhone and as a result we find it in the widgets that have come from the hand of iOS 14.

Hi, do you know any way to create a shortcut that allows you to activate the personal access point.
All the best