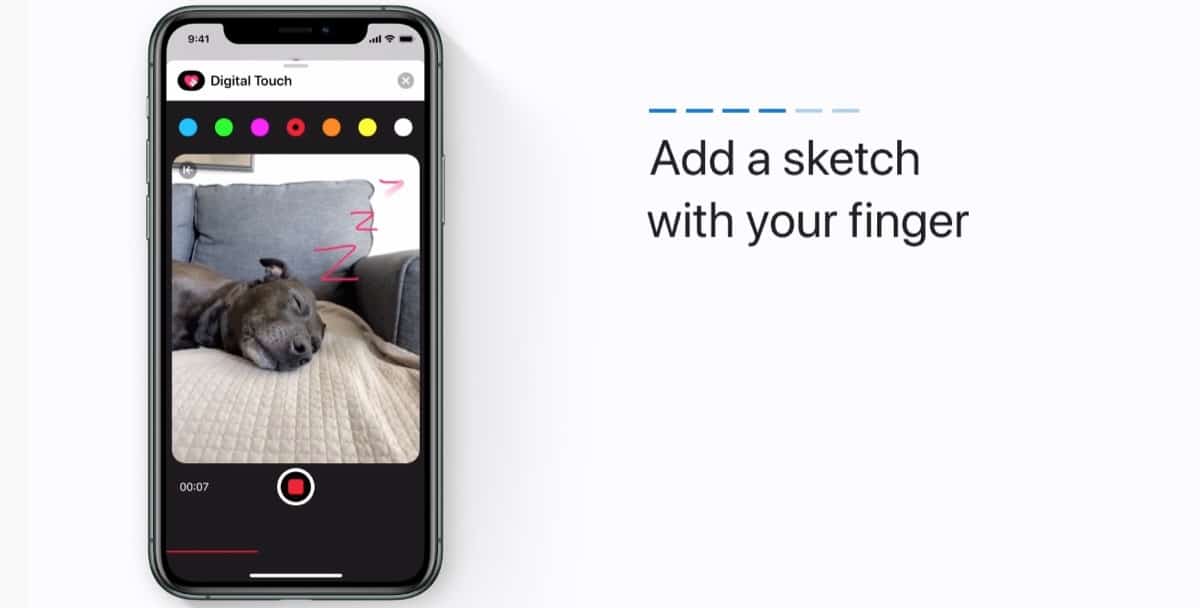
It is true that the Messages in our country application is not one of the tools most used to communicate, but it has some interesting options that we can use with other users who have iPhone, iPad or iPod Touch that you will surely love. In this case we are going to show you how you can write text with Digital Touch on a video from the Messages app Apple.
The first thing we have to do is open the Messages application logically and in it we have to open a conversation with the person who has an iPhone, iPod Touch or iPad to send you the video or photo and it is free (It will depend on the contract with your operator since they are SMS). So now that we have this ready with the message chat ready, let's see the steps to take to write or draw what we want on the video.
It is really simple and we only have to click on the Digital Touch icon (heart and two fingers) that appears above the keyboard. Now simply click on the video camera that appears on the right side of the screen - be careful with touching the black box that we will give a touch and it will be sent immediately to the other person - and we can start drawing on the screen to take a photo, turn the camera to use the front or start recording a video by pressing the central red button.
We can write or draw whatever we want on the screen before we start recording and this will appear in the final video, we can also do it just before we start recording and even while recording we can press with two fingers and send the heart beating typical of Messages. In any case if we make a mistake and want to repeat the video for whatever reason We can do it by clicking on the arrow that appears in the upper left part from the window and it will be cleared first. If, on the other hand, you want to send the video, we will simply click on the blue arrow that appears in the lower right part.
It is very easy to use, fun and practical for some occasions although it is true that not all our contacts have an Apple device to receive these messages. The "sneak" of this is when we are going to write a message with the app and the user appears in blue, there we will know that he has an Apple device, if his name appears in green we can send the message but it will cost us money if not we have free SMS ...
