
How many of us have the healthy habit of going to bed and getting up at the same time (at least in the week), hoping that notifications and calls do not ring or vibrate at the most inopportune moment (Stage 4 or Delta Phase of sleep ) is key to a good night's sleep. From iOS 6 iPhone, iPod Touch and iPad devices include a mode called Do Not Disturb, unknown by some users.
When Do Not Disturb mode is activated, all incoming calls and all alerts are silenced. But did you know that Do Not Disturb mode can be programmed? I personally configure all my devices to go into Automatic Do Not Disturb, thus avoiding ringing, vibration or screen lighting alerts while I am asleep.
In this tutorial, we are going to teach you how to set do not disturb mode on your iPhone, iPod touch and iPad so that it turns on and off at the same time every day, you can also allow calls from contacts that you choose, in this way you have a filter if you are waiting for an important call.
Establishing a schedule for Do Not Disturb ensures that your sleep will not be affected in a certain period, of course if you do not have a baby at home or an indoor pet. Keep in mind that this is a device specific function so you will have to individually configure Do Not Disturb for each of your devices.
Although notifications are not seen or heard when they arrive in Do Not Disturb mode, the device groups them in the notification center where they can be viewed later.
Schedule Do Not Disturb mode on iOS
Step 1: Go to Settings -> Do not disturb on your iPhone, iPod touch or iPad.
Step 2: Activate the button «Programmed", as it's shown in the following:

Step 3: Now configure the range of hours when Do not disturb mode is active.
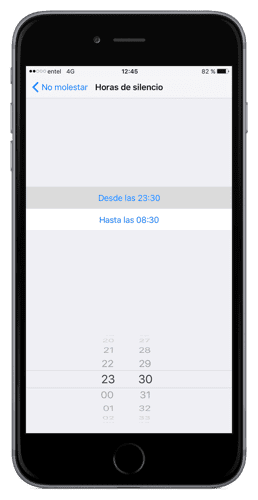
Step 4: Now choose the additional options when Do Not Disturb is on:
- Allow calls from: Allow from everyone, Nobody, your favorite contacts or specific contact groups stored on the device or in your iCloud account.
- Repeated calls: If someone calls you twice in three minutes, the call will not be silenced.
- Silence: Here you choose whether to silence calls and notifications always or only when the device is locked.
That's it, your device will go into Do Not Disturb mode every day at the indicated time. When a device is in Do Not Disturb mode, a moon icon is displayed in the status bar at the top of the screen.

To manually turn Do Not Disturb on or off, swipe up from the bottom of the screen to open the Control Center, then tap the crescent moon icon.
