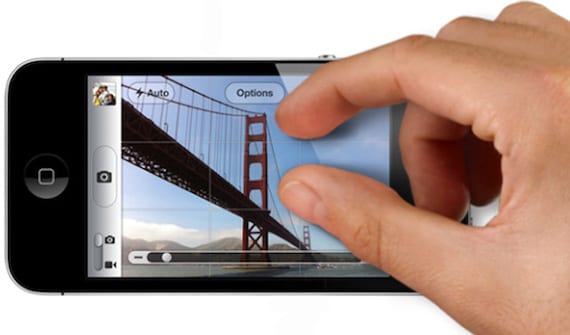
Although we always say that Apple operating systems are intuitive, there are some shortcuts and gestures that are not so intuitive as we would like, but that really speed up the use of the device.
We are going to make a list of the ten that I consider the most used and advantageous. Expert users have nothing to learn on this topic anymore, but maybe they can help us with some shortcuts of his harvest, I encourage you to share them !.
10. Swipe down to refresh
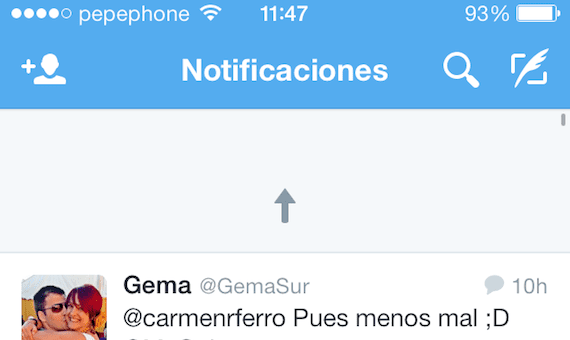
Well, the first one makes it easy, throw to refresh. This gesture despite being around for a long time is not always obvious to the first-timer. If you are looking on a web page, an email in the inbox, or in another application and you want to update the content, you just have to pull it down. You will see an arrow or icon (It depends on the application) at the top that, once you have pulled enough, will indicate that it begins to update the content (you have to pull until it indicates it to prevent it from refreshing the app when you tried to make another gesture)
9. Swipe side to see options in Messages and Mail
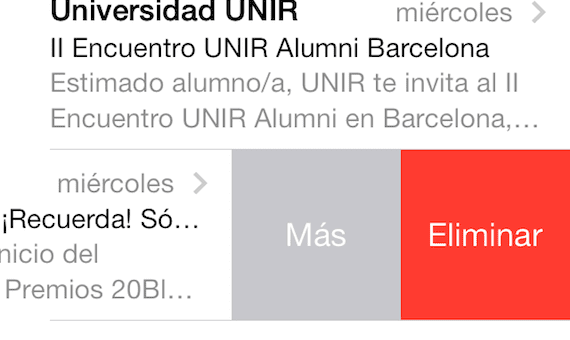
The clean interface of iOS sacrifices information. In Messages, if you want to see the sending or receiving time of a message, just swipe right to see the timestamp.
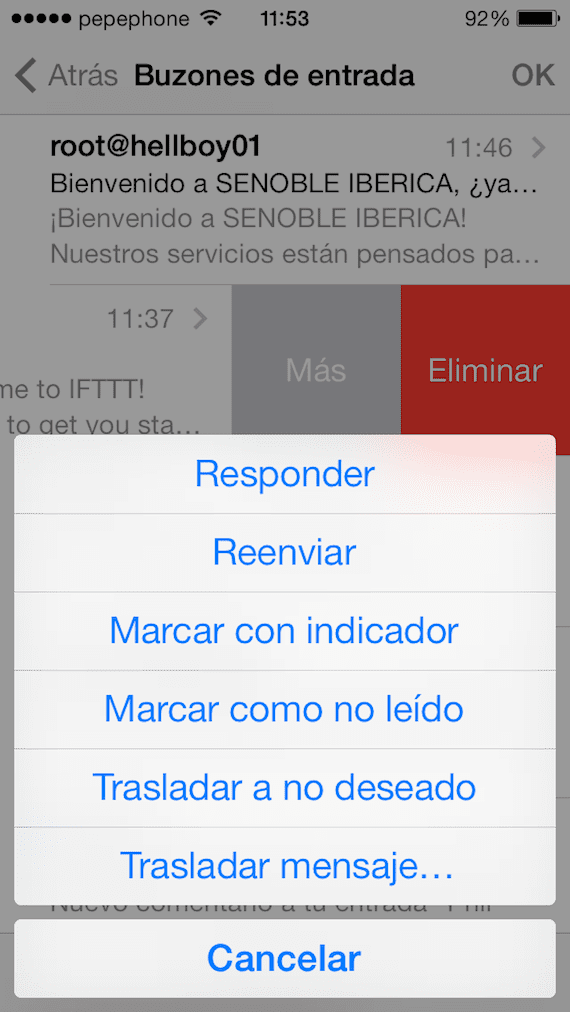
In Mail, you can slide an email to the right to see the "More" options, which allows replying, forwarding, marking, etc. and "Delete".
8. Swipe sideways to go back to the previous screen
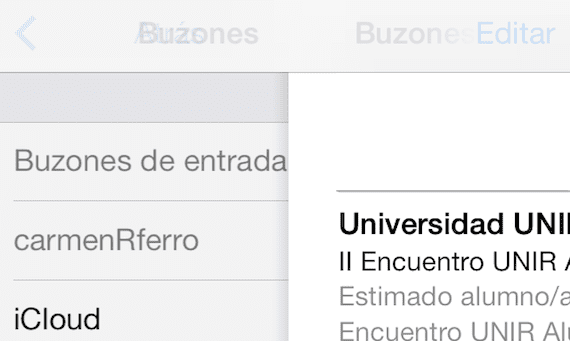
This particular gesture works in a lot of different applications, including Mail, Messages, Settings, Notes, and Safari. If you want to go back to the screen, for example, from the current message to your mailbox only tap the screen from left to right. You can take a look at the previous screen or switch to it entirely.
7. Navigate the home screen and multitask

Clicking twice on the Home button, we have access to the multitasking interface, where we can close the open programs two by two or three by three, for them you just have to mark the screens and slide them up, if you do it with two fingers on two tasks, you close them at the time.
6. Change keyboard language with one tap
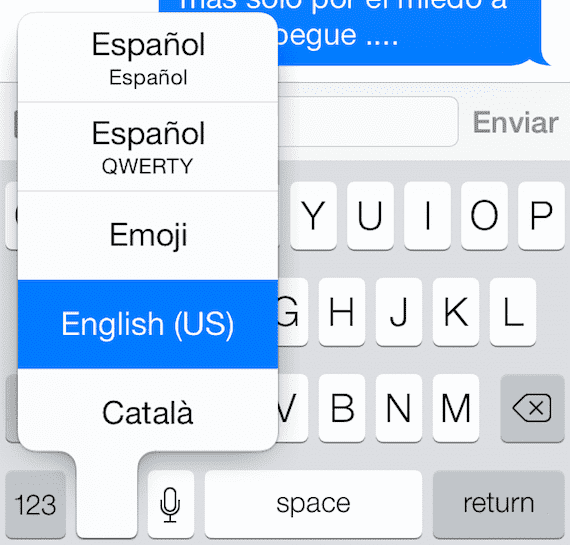
If you usually write in more than one language and you don't want to remove the autocorrect, you can choose to load various dictionaries and so you only have to select the language before you start typing. To change the language, you just have to press and hold the world icon on the keyboard, and slide your finger over the required language and you have it operational.
5 . Write capital letters, numbers and symbols faster
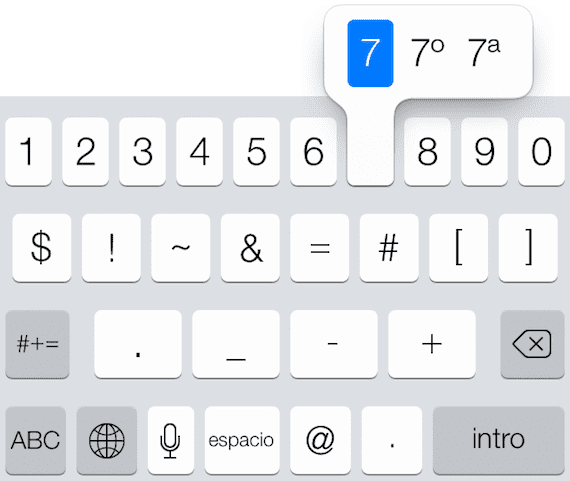
If you don't like pressing Shift to get a capital letter, or the pound button to get a number, there is a faster way. Press the number key and drag it to the number you want to put and it will be written and your screen returns to normal. It works the same for the other options and is a much easier and faster way than typing the special characters.
Four . Change or move events in Calendar
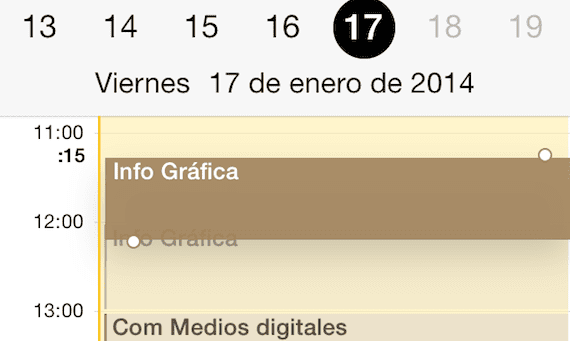
In the Calendar application, events can be moved just like the icons on the iPhone home screen. Press and hold the event in day view mode and colon will appear, up and down, around the box that limits the event. You can then drag the edges up or down to change the duration of the event, or touch and drag the entire event moving it entire by hour or day.
3 . Press and hold the New Mail button to view Drafts
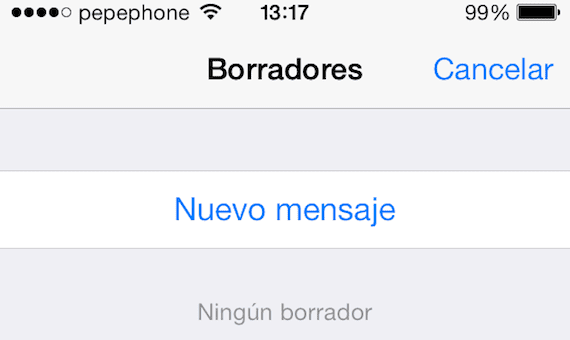
You can view their email drafts from the main email menu. If you want to get there faster, just press and hold the "Compose" button in the lower right corner and you enter the list of drafts.
two . Press and hold the back button in Safari to view your browsing history.
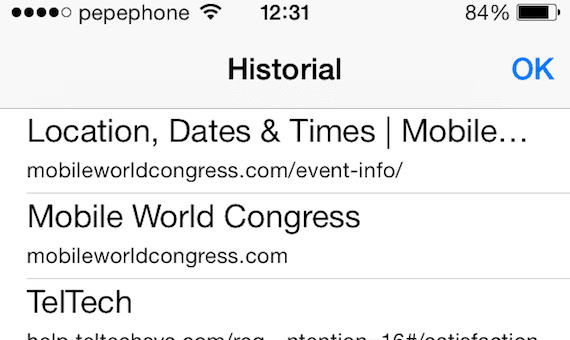
Do you want to see the last web pages you have visited? You could hit that back button over and over again, or just hold it down and access all the history. This works both in Safari like Chrome.
one . Click on the clock to go back to the top
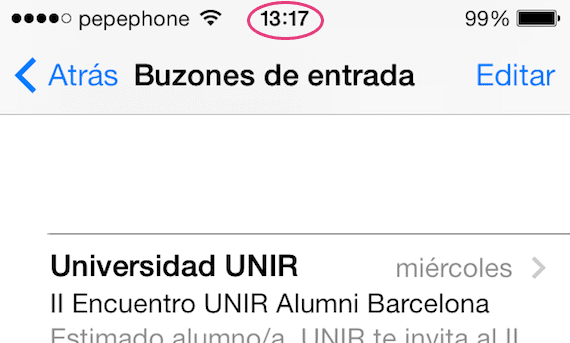
When you're reading a web page, article, or other long text in any app, you don't need to manually scroll up the entire way. Just tap on the clock icon at the top of the screen and you can go up directly.
Y so far the compilation, now it's your turn to give us more clues about the shortcuts you use.
More information - The Ember image manager already has an application for iOS devices

Terrific. Some did not know him. Thank you.
«Press the number key and drag it to the number you want to put»
Please could someone explain this to me.
Press the key that changes to number and keeping it pressed you will see that the keyboard becomes the number one, without letting go, get on top of the number to type and when you are in it, release ... you will return to the writing panel ... clearer?
Thank you,
Comparing an iPhone with a Ferrari is a bit too much, the iPhone wins by far and if we compare them with the last three years ... Hehehe sure that F. Alonso would have changed it for an iPhone