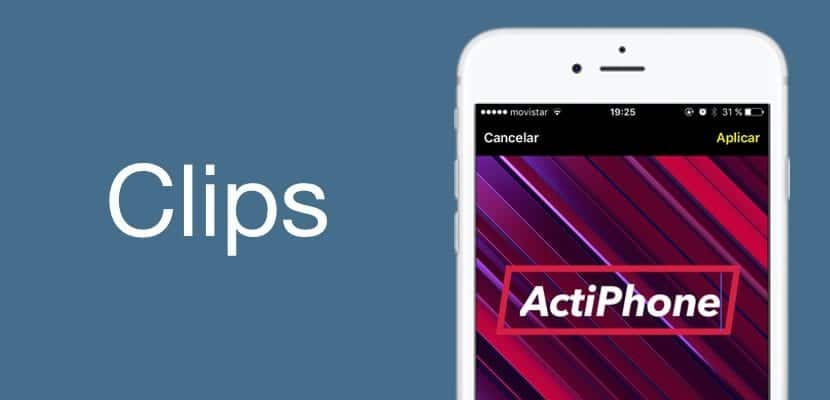
During the month of March, Apple showed us a new application that would allow us to create somewhat special videos, thus adding to the fashion of Facebook, Instagram and Snapchat to include news at the software level that give us the opportunity to differentiate our content in social media. Apple knows that there is no better publicity than a huge number of users taking advantage of Clips through Instagram Stories, said and done. However, Clips is a diamond in the rough for many more things, therefore, we want to make you a great tutorial on what Clips functions are and how you can create fun and authentic content with them.
So, take a seat and recharge your batteries because you are going to become a true Clips expert, you will create the funniest videos and edit your photos in the best way thanks to our tutorial. Let's go in parts, take advantage of the index to skip those functions that you already know by heart and go directly to the ones that interest you the most, ready, set… Now!
First of all, what is Clips?
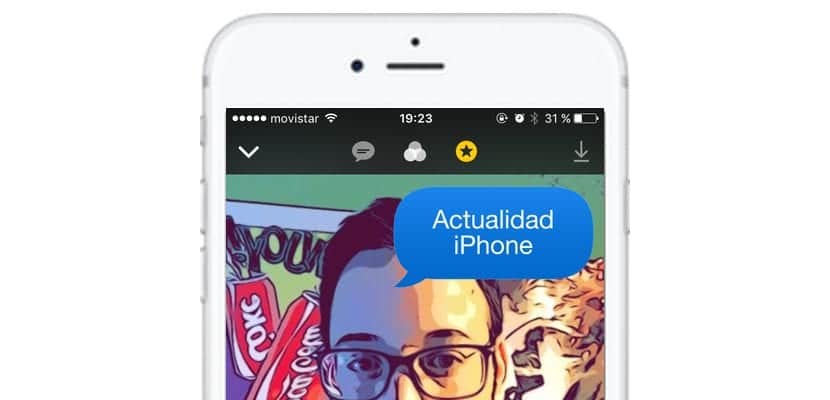
Clips is the way Apple has decided to name a simple video, audio and photo editing application. The application will give us little more content than we would have in Instagram Stories, for example, however, It is a slightly more powerful tool, so we can add somewhat more surprising filters, and above all, it is a method of differentiating what type of content on Social Networks has been shared through an iPhone, using its peculiar and exclusive filters. How could it be otherwise, stickers and geolocation form an important part of the content that we create.
The application is completely free and is available in the iOS App Store, to get it just download it through the link that I have left you at the beginning of this section. However, we take the opportunity to remind you that Clips will not work on any device that does not have an x64 processor or iOS 10.3, so, You can only run it on all iPhone models from iPhone 5s, and on all iPad models from the iPad Air, as well as the iPod Touch 6th G.
First contact with Clips

Easy, as always in Apple products, ease of use prevails. Once we open Clips, we have three functions to choose the source to edit:
- ¿How do I capture and edit a photo with Clips? For this you will have just above the capture button the three options, as it happens with the native iOS camera. Choose the Photo option to take a simple photo. Then two other buttons will appear right at the capture button, the one to activate the flash and the one to choose the front camera, for a good selfie.
- How do I capture and edit a video with Clips? The same process as just before, this time we will click on the "Video" option and see how a huge red button will appear that reads "Hold down to record", and unlike the iOS camera, you will have to hold it down for as long as you want it to last the video. To the left of the huge red button we have the possibility to mute the audio, and to the right the camera change.
- How do I edit a photo or video on the Reel with Clips? We could not miss the edition of previously stored content, in that case we are going to take the function to the right, called Library, and we can proceed with the modification.
It's that simple to choose the content that we are going to capture or choose to edit with Clips. But this is not all, we will continue with the functionalities.
How do I add simultaneous text (Live Titles) to a Clips video / photo?
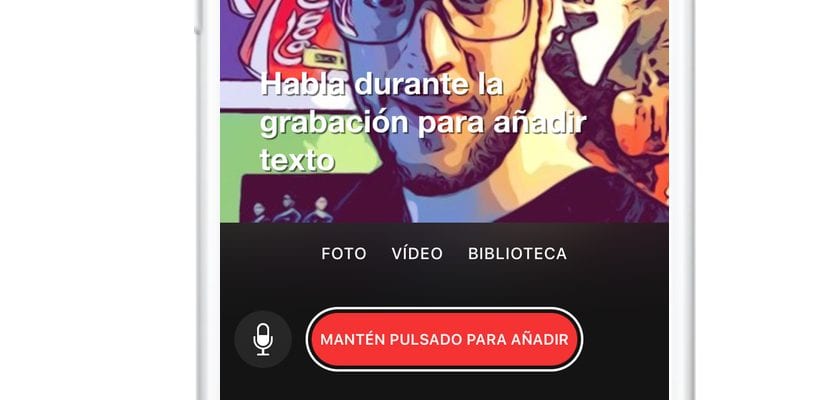
Ok, we are going to record, and we want a text to appear that we are going to dictate to the application. It's one of the most interesting features of Clips being serious, at least the one that seems like a more fascinating technical and software deployment. For this we are going to capture the video of our choice previously. Once we have it recorded, we are going to choose the first function on the left of Clips. The first time we press it, the different types of Live Titles that we can select will open, so we choose the one that convinces us the most.
Now we just have to hold down the same huge red button that we used to record and dictate the text that we want to appear on the video or photograph to which we want to add the Live Titles.
How do I add filters to a Clips video or photo?

Another of its most interesting aspects are the filters, the second function from the left of Clips is really fascinating. It is true that it does not have much content yet, but some filters like Comic Book are really cool. Now we just have to try among all the drop-down which is the one we like and select it. When we have chosen it, it will be saved in the selected Clip, without further problems, the rest works instantly.
How to add stickers and emojis to a video / photo from Clips?

We are going to the Stickers, as with Instagram Stories, we are also going to have "Geolocation", which means that from time to time we will see exclusive content linked to the area in which we are. We will also have the option to change their size in the easiest way, once we choose it and it appears in the center of the screen, we will press to move it as when we want to move an icon of the Springboard, and to enlarge or reduce it we will only have to pinch extending the fingers or bringing them closer, easier impossible. If we swipe from right to left, we will see a list of the latest emojis that we have used and that we can also add to our edition.
Just to the right with the icon of the «T» we also have entradillas, curtains that will allow us to express in a more cinematic way what we mean. We will choose it easily and clicking on the text will allow us to modify it, so that it says what we want, as you can see in the photograph at the top.
How do I add sounds and songs to my Clips videos?
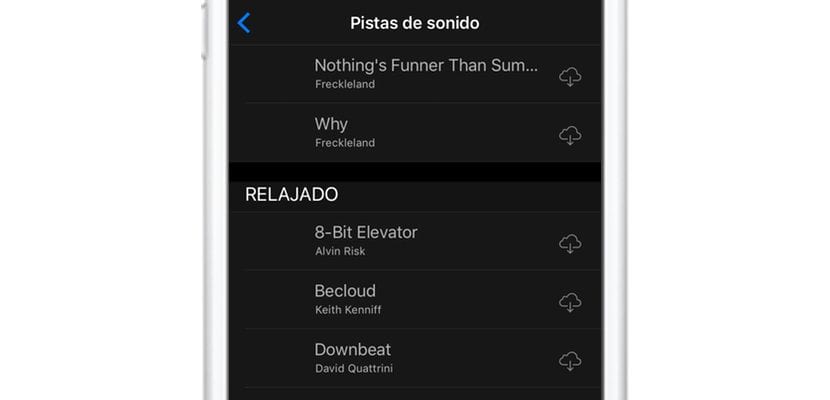
Surprisingly, and more knowing Apple, the application has a small list of soundtracks that we can choose for free (without going through iTunes) that we can choose to accompany our videos. They have cataloged them as they have seen fit, so we will have to navigate to find the sound that we see best suited to our needs.
We will click on the iCloud cloud with the download icon that appears right next to the song and it will download it so that we can add it to our videos. This is a great option that I find extremely interesting and that will make our videos even more special. The truth is that they are small details that make Clips a different multimedia content editing applicationFurthermore, what seems to surprise us the most is how agile it moves taking into account the type of content it handles.
Perfect, I have it, now ... How do I share my Clips creations?
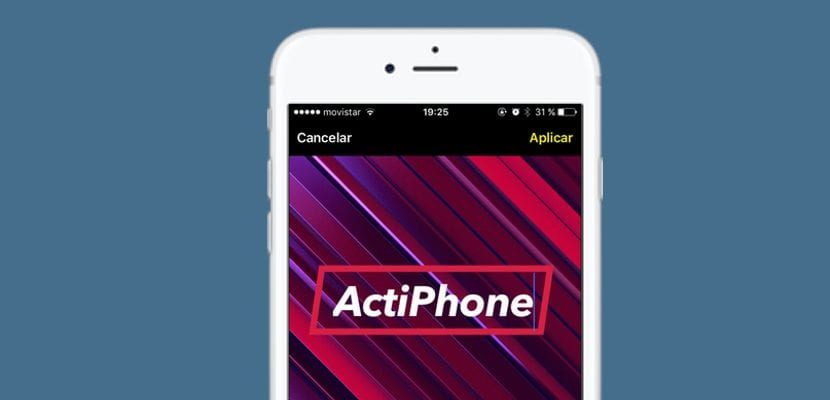
Well, we already have the most important thing, the content, now to share it where and how we want we are going to click on the date that we have in the upper right corner, so our creations will be opened to us. We will click on the one we want to share with others, and the basic menu will appear, we will have the option of «Open»In the lower center, to see it; The button «Play»In the lower left corner and as always, in the lower right corner we have the button«Share»Which will open the drop-down menu where we can choose in which social network we want to share our creation with Clips or save it directly on the Reel or iCloud Drive, at our choice.
Tricks to get more out of Clips
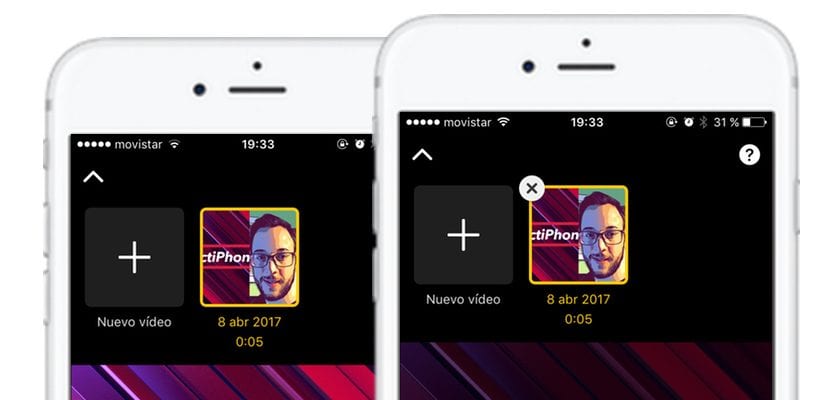
But those were the general details, now we are going to leave you here a series of tips basic ones that will allow you to get a little more out of Clips, in case we have missed any detail:
- How do I delete a video / photo created with Clips? As we would delete an application from the Springboard, hold down the content in the share drop-down menu and a small "X" will appear that will allow us to delete it.
- Can Clips videos / photos be zoomed in? Indeed, the option is to press twice on the screen, or pinch by separating the fingers, as we would do with the iPhone camera.
- It is always better to capture the video without filters, I personally would even recommend capturing the video first with the normal iOS camera, to take advantage of the quality and then edit the video through Clips.
Well, this has been all guys, we hope we have helped you enough to know a little more Clips, this fantastic video editing application that Apple presents us, so do not delay any longer, capture your first Clips and share them on social networks, become a fantastic content editor in the easiest way and fast that you could have imagined, and if you know more tricks, leave them in the comment box.

Thanks for the info. It is valuable to the teaching profession