
One of the improvements that were added to the iPhone with the arrival of iOS 11, it is a very interesting function for when we are driving. It is a new way in which we tell the Apple phone that we are driving and during that journey we do not want to be disturbed with calls and notifications. Is about the "Do not disturb while driving" function.
The function has different ways of working. What's more, you can customize the message that will reach your contact to anyone who tries to contact you during that period of time you are behind the wheel. Hence we have decided to offer you a little guide to show you how it works this new mode that you probably have forgotten in the "Settings" section.
Activating the 'Do not disturb while driving' function
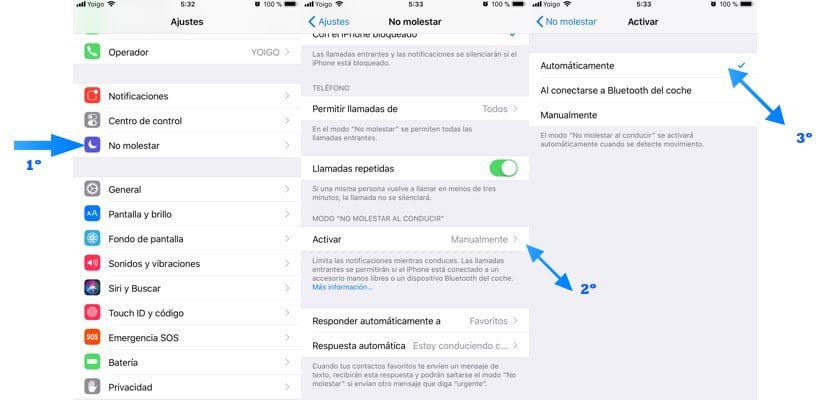
The first thing you will have to decide is if the new function present on your iPhone since you updated to iOS 11 is active. The safest thing is that if you get in the settings section and look for the option, this is in manual mode. So the most ideal thing is that, if you are a user who spends many hours behind the wheel during the week, put it in automatic mode. To do this, you must follow the following steps:
- Go to «Settings»
- Go to "Do not disturb" and click on this section
- Look for the mid-screen option for "Do not disturb while driving."
- Activate the "Automatic" option
From that moment on, every time the phone detects movement - car acceleration - it will activate this new mode in which you will not receive calls, text messages or notifications. In addition, as we indicated above, each person who tries to contact you will automatically receive a message telling them that you are driving.
Customize autoresponders
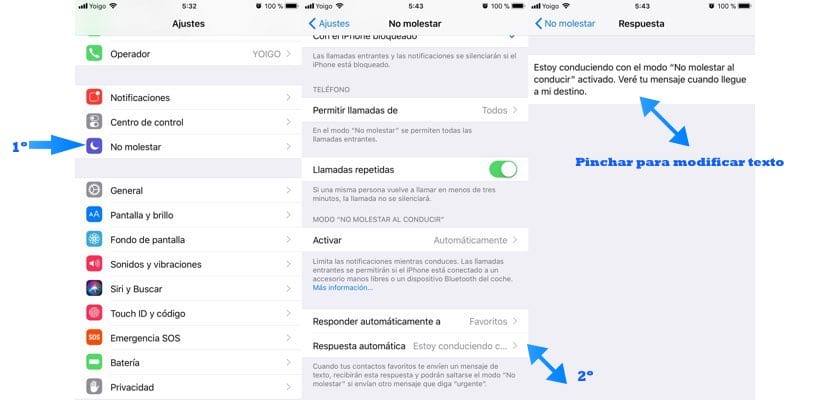
Automatically, as soon as the "Do not disturb driving" mode is activated, the auto-responses will start to be sent from the first moment. By default, this answer is default. And the message it will send is the following: “I am driving with the 'Do not disturb while driving' mode activated. I'll see your message when I get to my destination. If this message is not to your liking, calm down because you can customize it to your liking. To do this, do the following:
- Go to «Settings»
- Enter the "Do not disturb" menu
- Look for the option «Automatic reply» and click on it
- Inside you can click on the default text and write your personalized message
Activate the 'Do not disturb while driving' mode in the Control Center
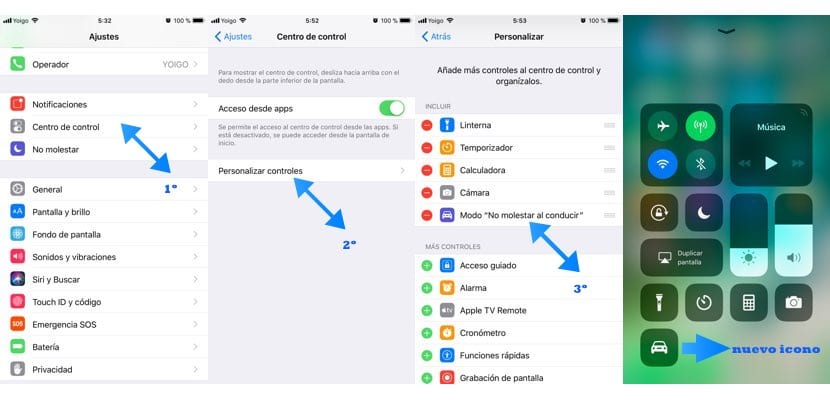
Another possibility that you have in this new mode that iOS 11 offers you is be able to use it manually. Moreover, if you have not touched anything that we have commented to you from the beginning, it is the value that comes out by default. Now, in order to activate it quickly and efficiently, the best thing is that you have access to it from the «Control Center».
So, let's see how to be able to access from this option with a simple swipe of the finger on the screen of the iPhone model you have.
- Go to «Settings»
- Find "Control Center"
- Click on the option «Customize controls»
- Add the option "Do not disturb while driving" to the "Include" section
From then on, a new mode - and icon - will be present in your control center. Once you slide your finger from the bottom of the screen and all the options appear, the car-shaped icon will be in charge of activating / deactivating this new mode.
Enable in parental control that this mode is not modified by accident
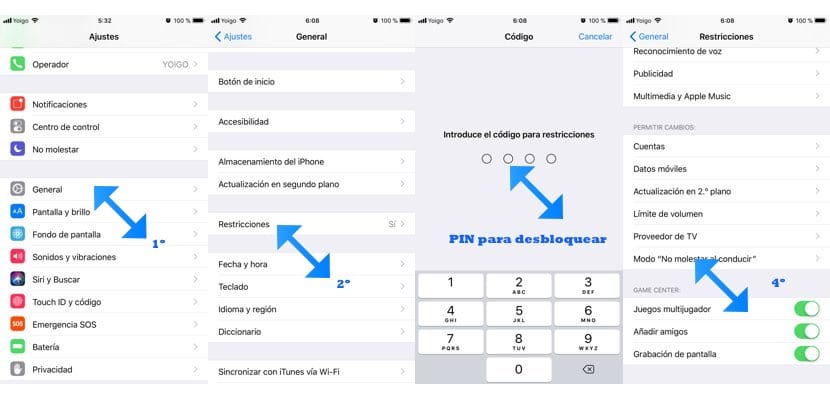
Finally, it is very common for the mobile phone to be manipulated during the journeys by children (with games, YouTube videos, etc.). And it is very possible that, by accident, the behavior of this new iOS 11 mode is altered. So the best thing is that you configure it so that there are no changes. And this is done as follows:
- Go to «Settings»
- Go to «General»
- Look for the option «Restrictions»
- If this is the first time, add a 4-digit PIN code so that you can always access and make changes
- Look for the "Allow changes" section
- Click on the "Do not disturb while driving" mode
- Choose the option "Do not allow changes"
When iPhone is paired with a Bluetooth handsfree
Finally tell you that the operating system is smart. AND You will know at all times if your iPhone is paired with a Bluetooth handsfree or not. In these cases, even if the "Do not disturb while driving" mode is active, incoming calls will come in normally.

Good friends of actualidad iPhone! I wanted to ask you a question. I bought an iPhone 7 and I wanted to customize the wallpaper. The question or problem I have is that I wanted to place the characteristic wallpaper from the launch of the iPhone 7 that has a drop of colors. In the wallpaper section, that background does not appear either static or dynamic. Do you know if it is an error or that background was deleted? Greetings thank you