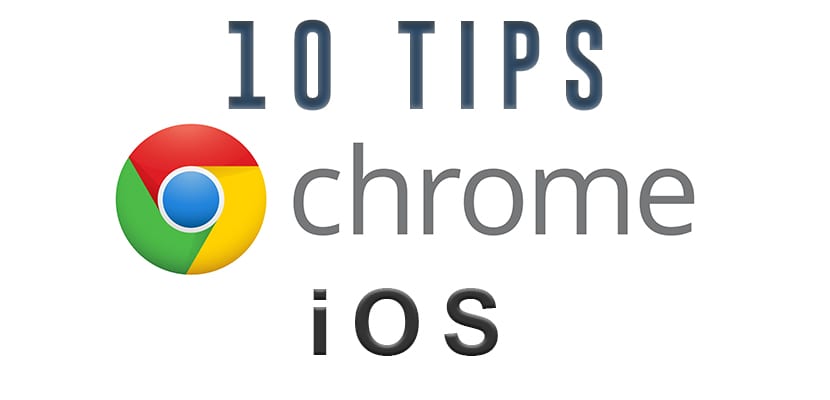
Meid on palju, kes kasutavad oma Peamise navigeerimisseadmena iPhone või iPad Interneti kaudu. Mobiilseadmed ja mobiilsidevõrgud on nüüd piisavalt stabiilsed, et toetada enamikku funktsioone, mida arvuti saab teha. Mobiilne veebibrauser on nii populaarne, et võite arvata, et brauseripakkujate vahel on konkurents, kuid pole. Google Chrome iOS-ile on fännide lemmik, isegi seadmetes, millel on vaikimisi Safari.
Parimad näpunäited Google Chrome'is navigeerimiseks iOS-is (iPhone ja iPad)
Veebilehtede kiire tõlkimine
Kuigi oleks uskumatu, kui valdaksime vabalt sadu keeli, pole tegelikkus paljude jaoks selline. Nii et kui leiate mõne muu keele veebilehe, Google Chrome pakub võimalust tõlkida leht teie eelistatud keelde. Chrome tuvastab automaatselt, kas leht pole teie vaikekeeles, ja pakub selle tõlkimist väikesesse hüpikaknasse. Tõlgitud lehe kuvamiseks on teil võimalus öelda "Ei" või puudutada nuppu "Tõlgi". Tõlkimine võtab paar sekundit ja leht laaditakse uuesti koos valitud keele tõlkega. Sealt saate naasta veebi algkeelde, klõpsates nuppu «Kuva originaal».

On ka väike kang, mis ütleb, et tõlkige alati keelest. Kui aktiveerite selle iga kord, kui Chrome selles keeles lehte näeb, tõlgib ta selle. Kui soovite mingil ajal oma seadeid muuta, võite minna Seaded -> Sisu seaded -> Google Translate.
Libistage sõrme lehtede vahel
Lehte vahel edasi-tagasi liikumiseks võite pühkida. Asetage sõrm ekraani servale ja libistage avatud vahelehe vahel liikumiseks sissepoole. See žest asendab vajaduse pidevalt tagasi ja edasi nuppe kasutada, selle asemel et kasutada puutetundliku ekraani viipevõimalusi.

Kõigi vahelehtede vaatamine ja sulgemine
Kui teil on mitu vahelehte avatud saate neid vaadata või vahetada, klõpsates vahelehe ikooni. Vahekaardi ikoon asub otse otsinguriba kõrval ja sisaldab praegu avatud vahelehtede arvu.
Kõigi vahelehtede avamiseks puudutage seda nuppu. Teiste avatud vahelehtede nägemiseks pühkige üles või alla. Teisele vahelehele liikumiseks klõpsake lihtsalt vähendatud vahekaardil. Ühe vahelehe sulgemiseks puudutage nuppu X või libistage vaheleht selle sulgemiseks vasakule või paremale.

Ja kuigi Safaril on eelvaate jaoks tõhusam kihiline vorming, ei saa te kõiki vahelehti korraga sulgeda, mis on mõnede jaoks väga tüütu tegevusetus. Kuid Chrome'is saate vajutada vahekaardiikooni, seejärel menüüikooni (vertikaalsed punktid) ja valida käsu Sule kõik vahelehed.
Zoom
Google Chrome'il on huvitav funktsioon võimaldab teil suumida veebilehe mis tahes osa, puudutades ala kaks korda Mida sa tahad näha. See töötab suurepäraselt, kui proovite suumida pilti täis veebilehel olevat teksti. Kuid see sobib suurepäraselt ka tekstipõhiste lehtede jaoks. Kui on leht, kus on palju pealkirju ja väiksem tekst, saate lõiku suumida, topeltpuudutades või näpistades konkreetse ala suumimiseks.

Ainult funktsiooni suumimiseks topeltpuudutage töötab saitidel ja veebilehtedel, millel pole mobiiliversiooni. Nii et kui vaatate veebisaite, mis on spetsiaalselt loodud töölaua jaoks ja pole mobiilseadmete jaoks optimeeritud, saate seda funktsiooni kasutada.
Sirvige inkognito režiimis
Seal on endiselt mõned inimesed, kes pole kursis Chrome'i brauseri inkognito režiimiga. Kuid põhimõtteliselt, kui avate a Inkognito vahekaardil ei salvestata teie sirvimisandmeid teie ajalukku ega salvestata ühtegi küpsist. Inkognito vahelehe avamiseks vajutage menüüikooni ja valige Uus inkognito vaheleht.

Inkognito režiimis käimine ei tähenda, et olete nähtamatuks muutunud. Näiteks kui olete tööl, ei muuda inkognito sisselülitamine kõike, mida teete, inkognito režiimis IT-meeskonnale. See on lihtsalt garantii teie enda privaatsusele teie isiklikul laual. Samuti on see väga kasulik, kui keegi kasutab teie arvutit Gmaili või Facebooki avamiseks. Oma kontodelt välja logimise asemel avate neile lihtsalt inkognito akna ja nad saavad nüüd oma andmetega sisse logida, ilma et peaksite oma andmeid arvutisse jätma.
Chrome'i lipud
Chrome'i "lipud" töölauale lubage brauseris ülivõimsaid muudatusi. Töölaual ja ka Android-seadmetel on saadaval terve hulk lippe, kuid iOS-i jaoks mitte nii palju. Kuigi neid ei pruugi olla palju, on neid vähe saadaval. Mäleta seda lipud on eksperimentaalsed, nii et kui te ei tea, mis need on, siis parem ärge neid kasutage.

osa
Kui leiate mõne veebisaidi, mida soovite tõesti kellegagi jagada, teeb Chrome selle tegemise väga lihtsaks. Iga kord, kui tunnete vajadust jagada, toksake menüüikooni (kolm vertikaalset punkti) ja toksake ikooni Jaga. Sealt tuleb välja hüpikaken, mis annab teile hea loendi jagamisvõimalustest, nagu e-post, Facebook, Twitter, Notes ja Messages.

Google Apps vaikimisi
Chrome lubab linke ja muid elemente vaikimisi avatud Google'i rakendustes. Rakenduste loendisse saate lisada rohkem üksusi ja lubada teatud rakendusi seadetes. Puudutage menüüikooni ja minge Seaded -> Google Apps ning aktiveerige või installige Google'i rakendused, mis käivitatakse alati, kui rakendusele vastav link on saadaval.

Häälotsing
Mulle meeldib Siri isikliku assistendina väga, kuid Google'i otsingu assistent on alati olnud natuke täpsem ja natuke kiirem, kui püüdsin öelda. Nüüd ei pea te selle jaoks enam Google'i otsingu rakendust alla laadima. Võite kasutada sisseehitatud häälotsing Chrome'i mobiilirakenduses. Vajutage lihtsalt otsinguriba ja seejärel puudutage värvilist mikrofoni. Öelge oma otsinguparameetrid ja ülejäänu hoolitseb Chrome.

Kui Chrome teab teie taotletud veebisaiti, viib see teid otse samale lehele. Ülejäänud otsingupäringute jaoks avab see lihtsalt Google'i tulemuste lehe.
Luba töölauaversioon
Kui saidi mobiiliversioon pole just see, mida ootate, saate selle asemel lubada töölauasaidi. Puudutage menüüikooni ja valige Taotle töölaua saiti loendi saidilt. Mõni saidi mobiiliversioon eemaldab artikleid või paigutab need teise menüüsse, et see ekraanile paremini sobiks. Paljud inimesed võimaldavad saidi töölauaversiooni, et säilitada tuttavus ja teada, kust saidi teatud funktsioone leida.


PC-s meeldib mulle Chrome, kuid iPhone'is eelistan palju rohkem Dolphini või Puffini, mulle tunduvad need paremad brauserid, kuna nad laadivad lehti palju kiiremini ja Dolphin suudab reklaami tõhusalt blokeerida. Soovitan neid väga.
Kristallidega safari blokeerib kogu reklaami väga hästi, puudu on vaid Safari Google'i stiilis tõlkija ja täiustab järjehoidjaid vastavate ikoonidega.
Ma ei saa lugeda artiklit, mis algab sõnaga Habemos