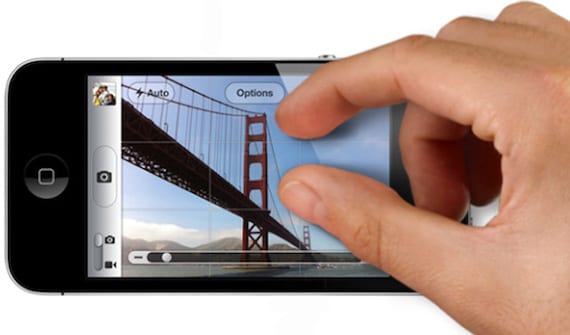
Kuigi me ütleme alati, et Apple'i operatsioonisüsteemid on intuitiivsed, on neid ka mõned otseteed ja žestid, mis pole nii intuitiivsed nagu me tahaksime, kuid see kiirendab seadme kasutamist tõesti.
Koostame nimekirja kümnest, mida pean kõige enam kasutatavaks ja soodsamaks. Asjatundlikel kasutajatel pole sellel teemal enam midagi õppida, kuid ehk saavad nad meid aidata mõne tema saagi otsetee abil soovitan teil neid jagada!
10. Värskendamiseks pühkige alla
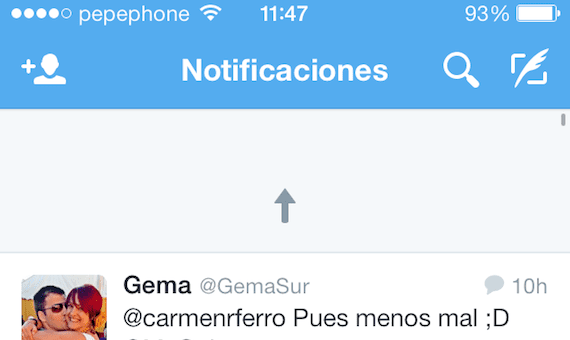
Noh, esimene teeb selle lihtsaks, viska värskendama. Hoolimata sellest, et see viibis pikka aega, pole see žest esmakordse jaoks alati ilmne. Kui otsite veebilehte, postkastis olevaid e-kirju või mõnda muud rakendust ja soovite sisu värskendada, peate selle lihtsalt alla tõmbama. Näete noolt või ikooni (See sõltub rakendusest) ülaosas, mis näitab, kui olete piisavalt tõmmanud, et see hakkab sisu värskendama (peate tõmbama, kuni see näitab, et see ei võimaldaks rakendust värskendada, kui proovisite teha mõnda muud žesti )
9. Pühkige küljele, et näha suvandeid Sõnumid ja Mail
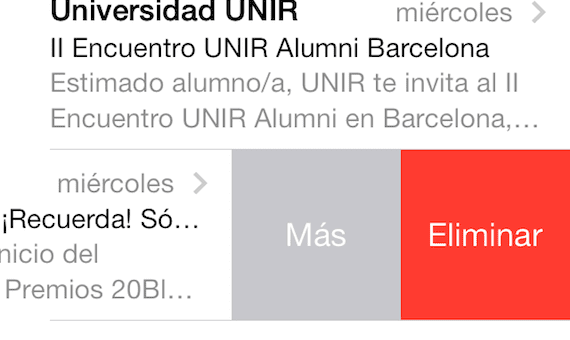
IOS-i puhas liides ohverdab teavet. Kui soovite rakenduses Messages näha saatmise või vastuvõtmise aeg ajatempli nägemiseks pühkige lihtsalt paremale.
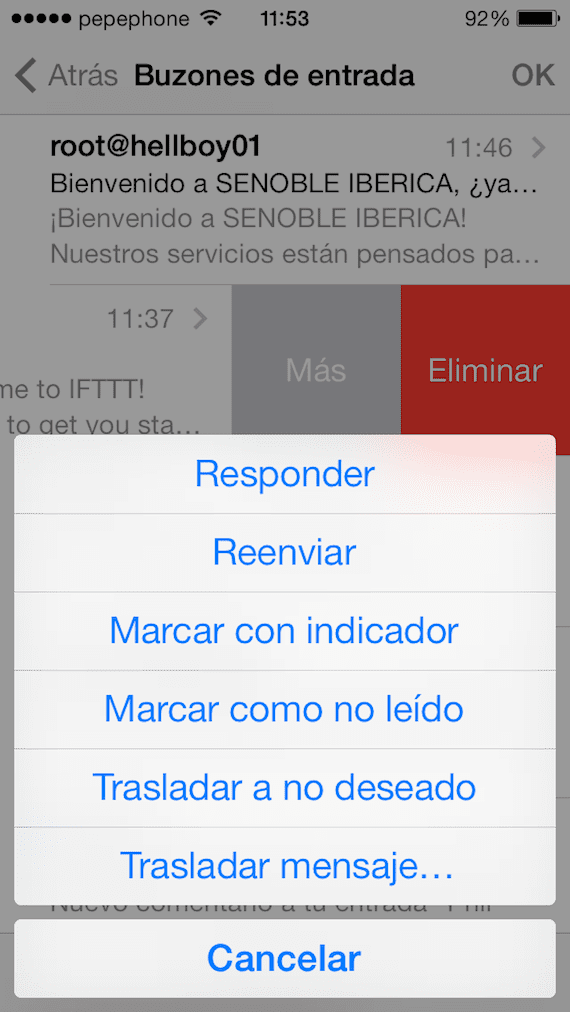
Mailis saate libistada e-kirja paremale, et näha valikuid "Veel", mis võimaldab vastata, edastada, märkida jne. ja "Kustuta".
8. Eelmisele ekraanile naasmiseks pühkige külili
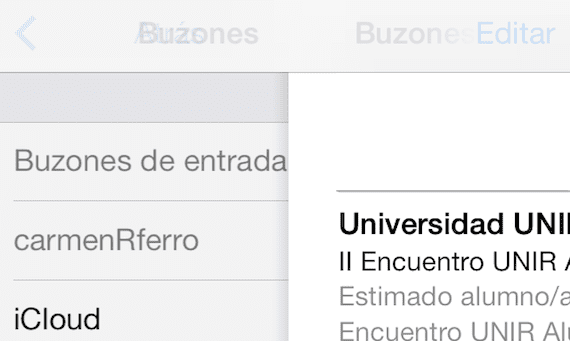
See konkreetne žest töötab paljudes erinevates rakendustes, sealhulgas Mail, Messages, Settings, Notes ja Safari. Kui soovite minna tagasi ekraanile, näiteks praeguse sõnumi juurest ainult oma postkasti puudutage ekraani vasakult paremale. Võite heita pilgu eelmisele ekraanile või sellele täielikult üle minna.
7. Avakuval ja mitme ülesande vahel navigeerimine

Klõpsamine kaks korda nupul Kodu, meil on juurdepääs mitme ülesande liidesele, kus saame avatud programmid sulgeda kaks või kolm kolm, nende jaoks peate lihtsalt ekraanid märkima ja üles libistama, kui teete seda kahe sõrmega kahe ülesande jaoks, peate sulge need sel ajal.
6. Klaviatuuri keele muutmine ühe puudutusega
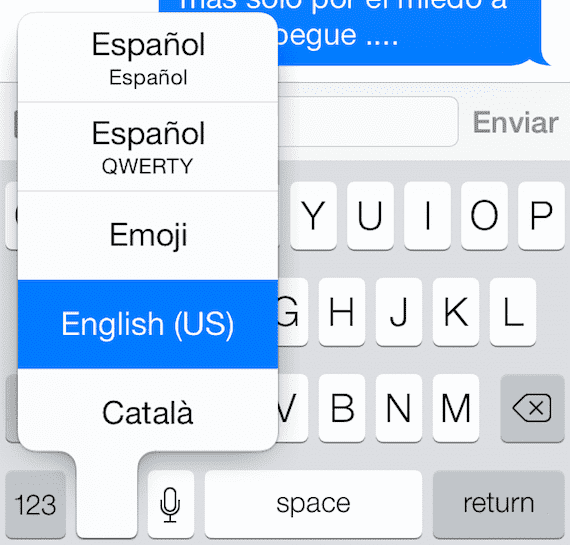
Kui kirjutate tavaliselt rohkem kui ühes keeles ja te ei soovi automaatkorrektsiooni eemaldada, saate valida laadida erinevaid sõnastikke ja nii peate enne sisestamise alustamist valima ainult keele. Keele vahetamiseks peate lihtsalt klaviatuuril hoidma maailmaikooni ja hoidma seda ning libistama sõrmega üle vajaliku keele ja see on kasutusel.
5. Kirjutage suurtähti, numbreid ja sümboleid kiiremini
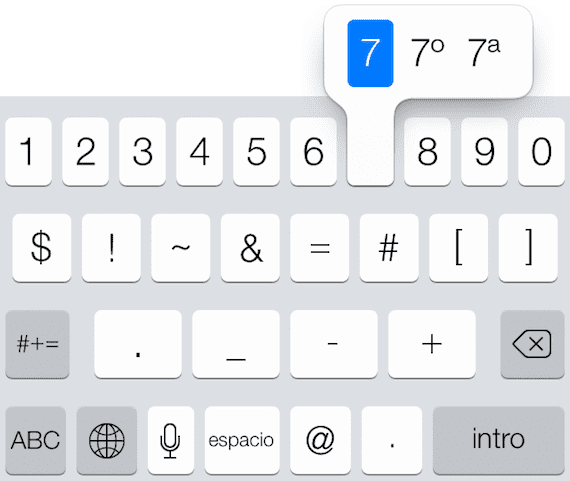
Kui teile ei meeldi suurtähe saamiseks klahvi Shift vajutada või numbri saamiseks naela nuppu, on olemas kiirem viis. Vajutage ja lohistage see numbrini, mille soovite panna ja see kirjutatakse ja teie ekraan normaliseerub. See toimib samamoodi ka teiste valikute puhul ning on palju lihtsam ja kiirem viis kui erimärkide sisestamine.
Neli. Sündmuste muutmine või teisaldamine kalendris
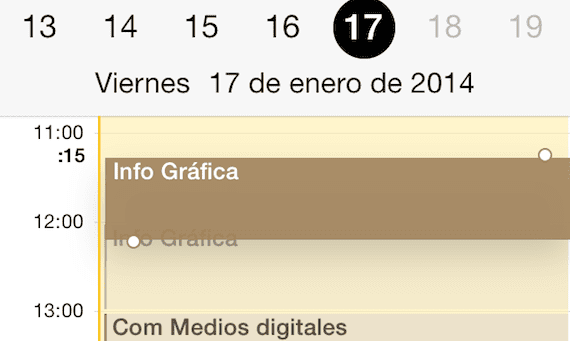
Rakenduses Kalender saab sündmusi teisaldada täpselt nagu ikoone iPhone'i avaekraanil. Vajutage ja hoidke sündmust päevavaate režiimis ja koolon ilmub, üles ja alla sündmust piirava kasti ümber. Seejärel saate sündmuse kestuse muutmiseks servi üles või alla lohistada või puudutada ja lohistada kogu sündmust, liigutades seda terve tunni või päeva kaupa.
3. Mustandite vaatamiseks hoidke all nuppu Uus post
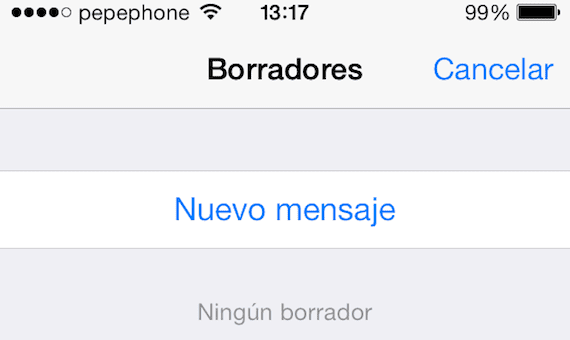
Nende e-posti mustandeid saate vaadata e-posti peamenüüst. Kui soovite sinna kiiremini jõuda, vajutage ja hoidke lihtsalt nuppu "Koosta" paremas alanurgas ja sisestate mustandite loendi.
kaks. Sirvimisajaloo vaatamiseks hoidke Safaris all nuppu Tagasi.
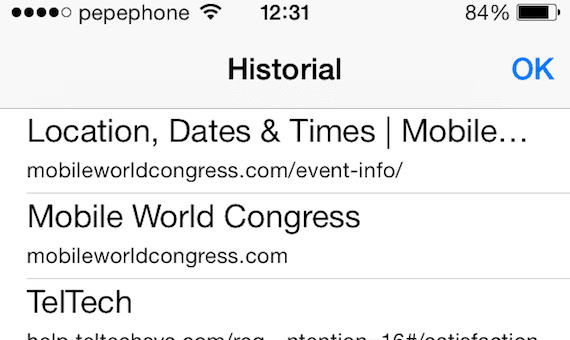
Kas soovite näha viimaseid külastatud veebisaite? Võite seda tagasi-nuppu uuesti ja uuesti vajutada või lihtsalt hoida seda all ja pääseda juurde kogu ajaloole. See töötab nii aastal Safari nagu Chrome.
üks. Üles naasmiseks klõpsake kellal
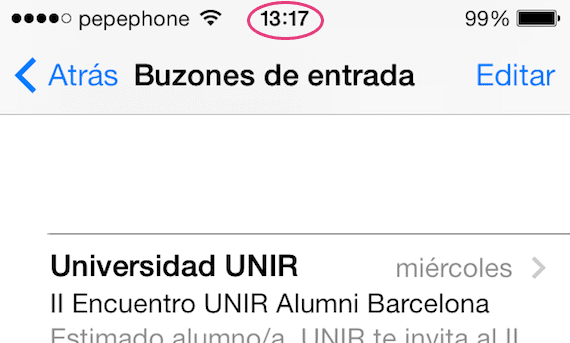
Kui loete mis tahes rakenduses veebisaiti, artiklit või muud pikka teksti, ei pea te kogu teed käsitsi üles kerima. Klõpsake lihtsalt ekraani ülaosas asuvat kellaikooni ja saate otse üles minna.
Y siiani koostamine, nüüd on teie kord meile antud otseteede kohta rohkem vihjeid anda.
Rohkem informatsiooni - Emberi pildihalduril on juba rakendus iOS-i seadmetele

Hirmus. Mõni ei tundnud teda. Aitäh.
«Vajutage numbriklahvi ja lohistage see numbrini, mille soovite panna»
Palun, kas keegi võiks mulle seda selgitada.
Vajutage klahvile, mis muutub numbriks, ja hoides seda all, näete, et klaviatuurist saab number üks, laskmata kirjutamiseks numbri peale pääseda ja kui selles olete, vabastage ... naasete kirjutamise juurde paneel ... selgem?
Thanks,
IPhone'i võrdlemine Ferrariga on natuke liiga palju, iPhone võidab kaugelt ja kui võrrelda neid viimase kolme aastaga ... Hehehe kindel, et F. Alonso oleks selle iPhone'i vastu vahetanud