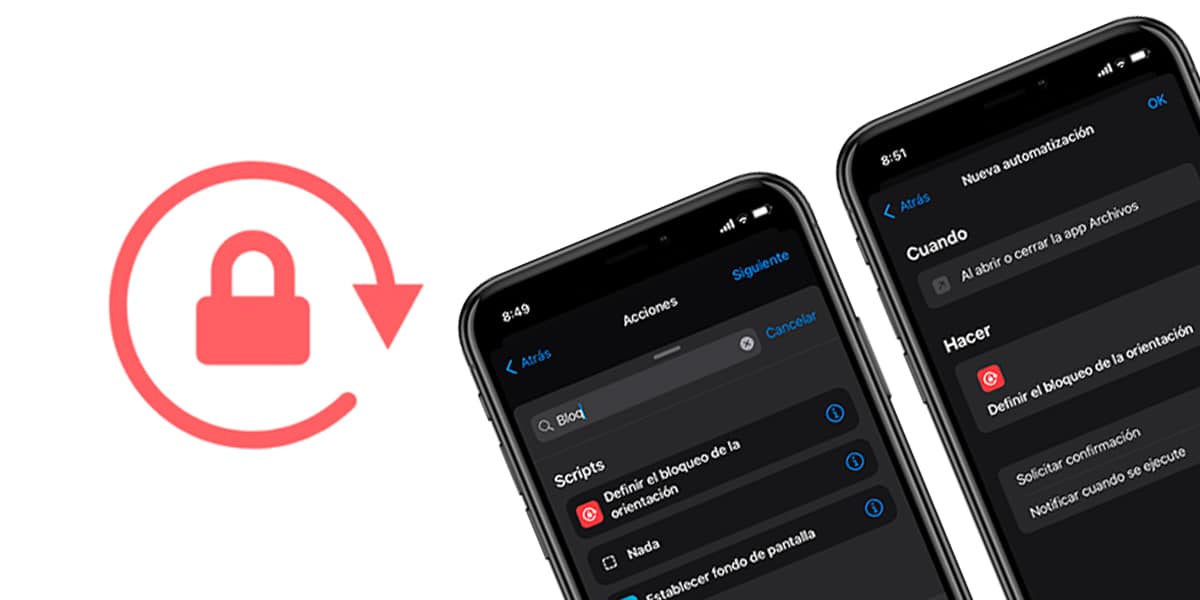
IOS-i ja iPadOS-i läbi ja lõhki avastatakse, kui kasutatakse kõiki nende algrakendusi ja sätteid. Üks neist tohututest rakendustest on otseteed, väga kasulik tööriist, mis võimaldab teil seda teha Looge automatiseerimist ja töövooge peaaegu kõige jaoks. Tänu selle ühilduvusele KoduKIT saame ka osa oma maja automatiseerida. Seda kasutatakse ka muud tüüpi automaatsete mehhanismide jaoks. Tänapäeval näiteks Õpetame teile, kuidas mõne rakendusega automaatselt lukustada oma iPhone'i või iPadi ekraani suund ja vältige esmakordsel sisenemisel ootamist, kuni ekraan pöörleb.
Ärge muretsege ekraani orientatsiooni lukustamise pärast: tehke seda automaatselt
Ekraanilukk on iga kasutaja jaoks üks kasulikumaid valikuid. See võimaldab sundida iPhone'i jääma ühte kahest asendist (vertikaalne või horisontaalne), olenemata meie seadme asendist. See on väga mugav, kui töötame või konsulteerime rakendusega väga horisontaalses asendis, kuna iPhone või iPad pöörab ekraani automaatselt. Ekraaniluku aktiveerimisega väldime seda ebamugavat olukorda. Sest lukustada või avada pööre me lihtsalt peame libistage juhtkeskust ja lülitage ikoon sisse või välja lukuga ja noolega ring.
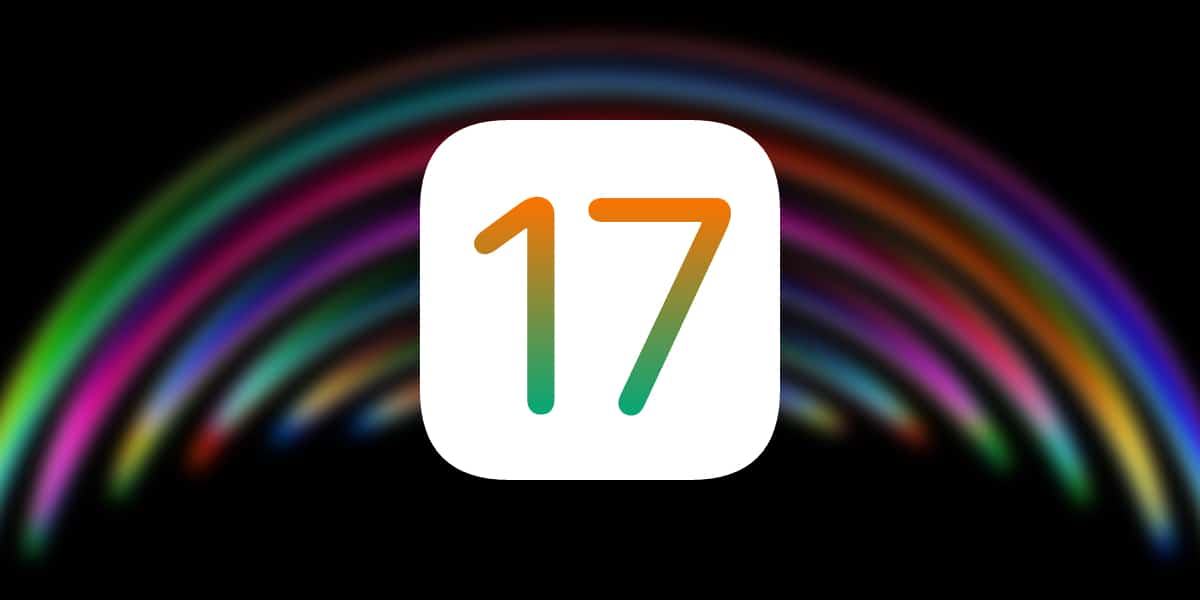
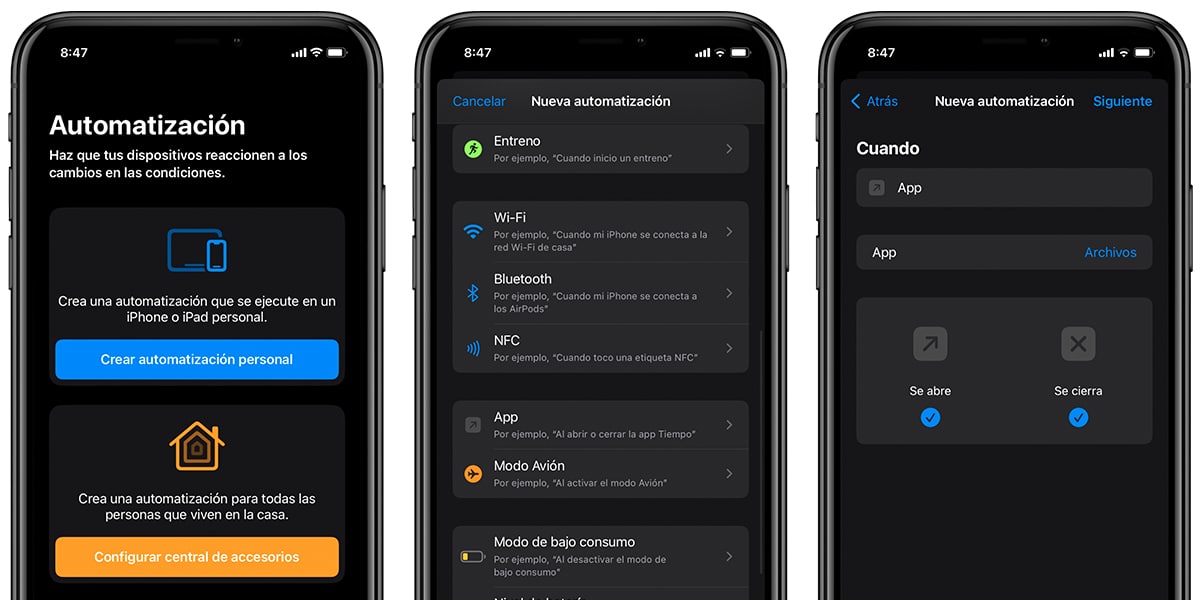
Täna õpime seda tegema Ekraani pööramise automaatne lukustamine mõne rakenduse jaoks. See tähendab, et iga kord, kui siseneme rakendusse, mida saab meie asukoha põhjal pöörata, aktiveerib iPhone pöörlemisluku. Selleks viime läbi järgmised sammud, võttes arvesse, et teeme a otseteede intensiivne kasutamine:
- Avage rakendus Otseteed.
- Klõpsake allosas kella „Automatiseerimine”.
- Klõpsake nuppu Loo kohandatud automatiseerimine.
- Nipsake, kuni leiate valiku „Rakendus”, ja puudutage ikooni.
- Veenduge, et valikud „Avab” ja „Suleb” on lubatud.
- Klõpsake "Rakendus" ja valige kõnealune rakendus.
- Klõpsake paremas ülanurgas nuppu "Järgmine".
- Järgmisena lisame toimingu, klõpsates nuppu "Lisa toiming".
- Ja me otsime: 'Define orientation lock'.
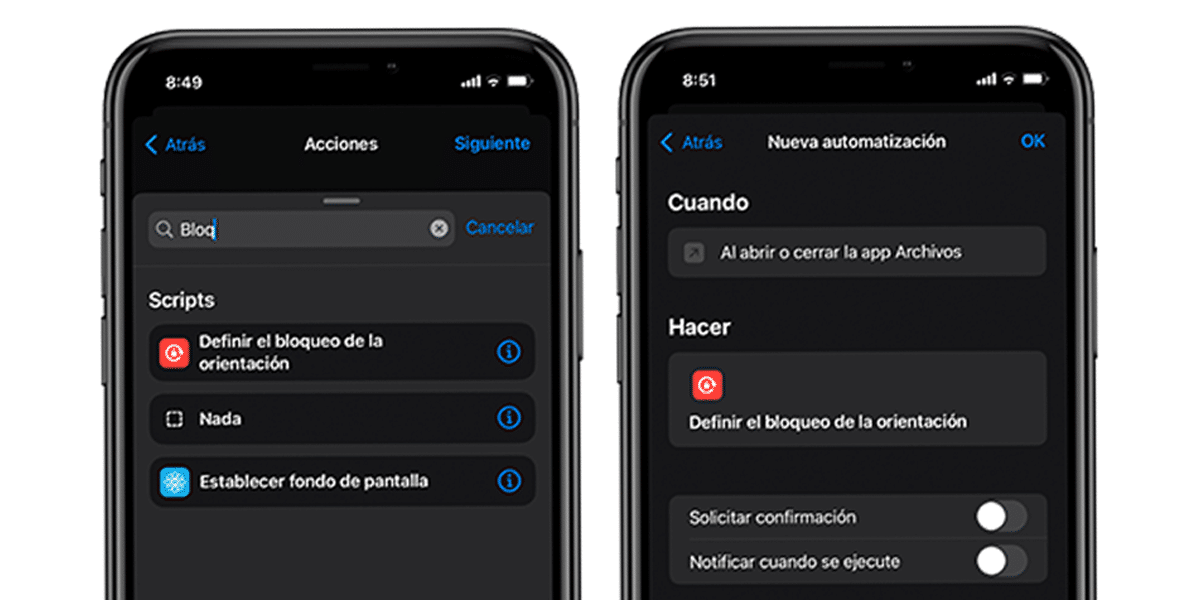
- Kui skript on valmis, Otsustame, kas soovime automaatse blokeerimise aktiveerimist või deaktiveerimist. Kui tahame, et ekraan oleks sisenemisel pööratud, jätame välja 'Deaktiveeri'. Kui tahame, et seda ei oleks võimalik pöörata, jätame valiku „Aktiveeri”. Klõpsake nuppu "Järgmine".
- Nad näitavad meile automatiseerimise kokkuvõtet ja me deaktiveerime valiku "Kinnituse taotlemine" ja klõpsake nuppu OK.
Valmis!
