
Hangi Hea kiirus ja WiFi levi meie tegevuskohas on hädavajalik optimaalse ja rahuldava kogemuse saamiseks. Lisaks ei ole e-kirjade vaatamine sama, kui filmi või sarja vaatamine Netflix. Sellepärast järgmistes ridades Arutame, kuidas Apple'i seadmetes WiFi kiirust ja leviala parandada.
Kuigi Apple rakendab oma seadmetes juba praegu uusimat tehnoloogiat WiFi-ühenduste osas, on väga võimalik, et sellest ei piisa hea Interneti-sirvimise saavutamiseks. Ja võib-olla peaksime peatumise ajal kiiruse ja WiFi leviala parandamiseks kasutama muid näpunäiteid. Seetõttu oleme koostanud erinevad punktid, mis võiksid teid sel eesmärgil aidata.
Kontrollige ruuteri asukohta ja seda, kas sellel on uusim värskendus
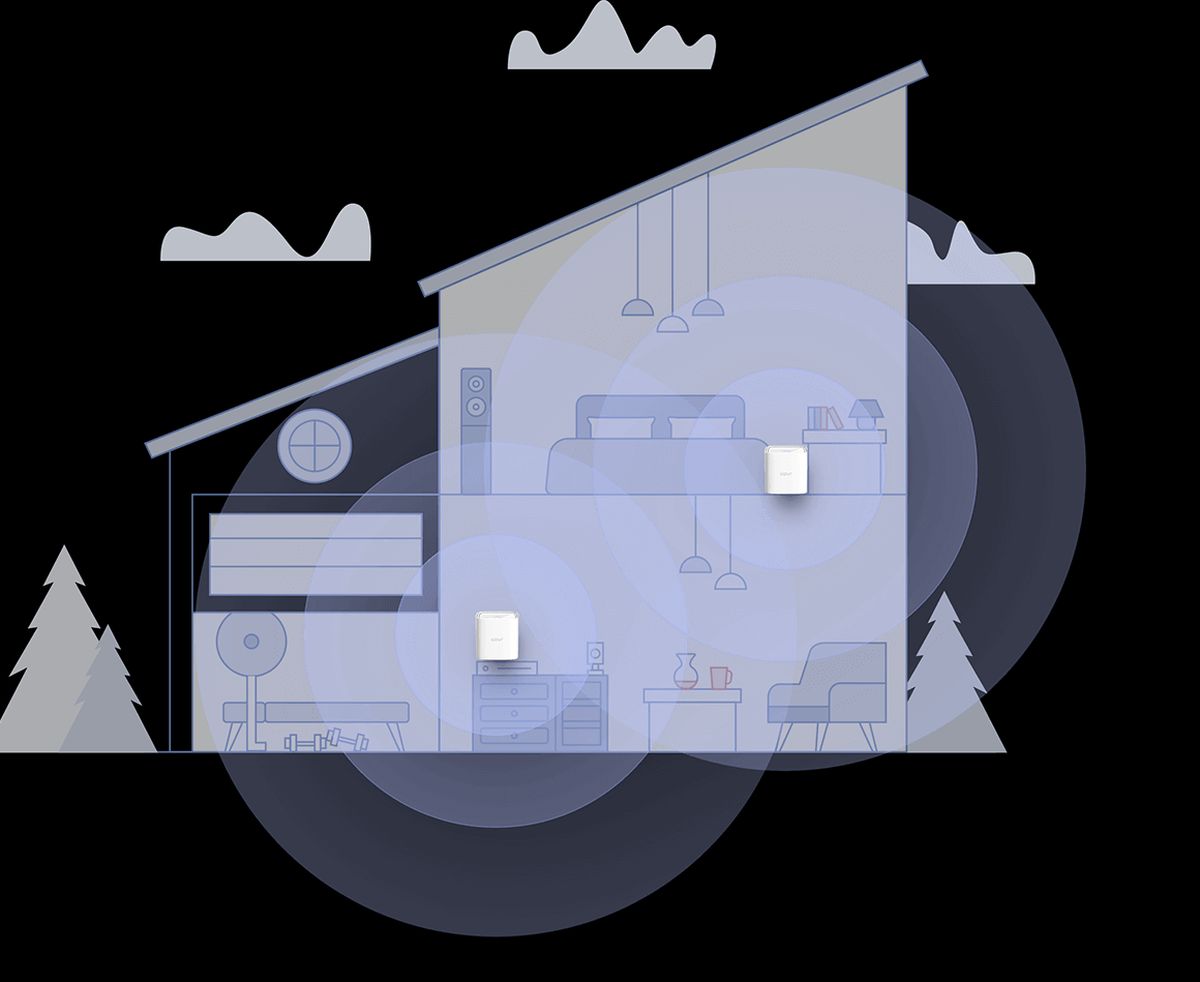
Esimene asi, mida me teile nõu anname, on kontrollige oma ruuteri asukohta. Miks me teile seda räägime? Noh, sest olenevalt sellest, kuhu oleme seadmed paigutanud, võime häireid tekitada või, mis veelgi tõsisem, ei kata kogu ruumi täielikult. Seetõttu Ideaalne on paigutada ruuter -kui vähegi võimalik - vabadesse kohtadesse ja pigem midagi tavapärasest kõrgemale.
Lisaks on see ka soovitatav kontrolli kas uuendused on saadaval püsivara ruuteri. Olenevalt mudelist saame seda teha otse seadme konfiguratsioonilehelt või peame värskenduse eelnevalt alla laadima brändi ametlikult veebisaidilt. Ruuteri konfigureerimiseks ja värskendamiseks teame juba, mille jaoks IP 192.168.1.1 on mõeldud.
Kasutage Apple'i seadmetes WiFi kiiruse ja leviala parandamiseks WiFi võimendajaid
Teisalt on väga võimalik, et kehv WiFi levi ja kiirus pole enam probleemiks ruuteris või sinu Apple’i seadmes, vaid pigem on selle põhjuseks ruumi paigutus ise. Peame silmas ruume, kus tavaliselt on rohkem kui üks korrus ja WiFi signaal ei jõua nii palju seinu ega ületa seda. Sellistel juhtudel me probleemi ei lahenda, olenemata sellest, kui palju värskendusi ruuterisse installime – mis ei tee kunagi haiget.
On aeg pöörduda väliste lahenduste poole ja Üks parimaid, mida saame teile nõu anda, on Mesh-tüüpi WiFi-võimendite kasutamine. Kuigi need meeskonnad ühenduvad ka ruuteriga ja neil on nn satelliitjaamad, loovad need alati parima kiiruse ja leviala saamiseks ühenduse parimatega. See tähendab, et on olukordi, kus piisab ühest satelliidiseadmest, samas kui on juhtumeid, kus on vaja nn pimedate tsoonide kõrvaldamiseks kasutada mitut seadet. Kuigi kõik sõltub ostetud seadmetest, kasutavad need Meshi võrgud tavaliselt kõigis seadmetes sama SSD-d ja parooli. Jätame teile paar võimalust, mis meie arvates on väga huvitavad:
Muutke oma ruuteri WiFi-kanalit, et parandada WiFi kiirust ja leviala Apple'i seadmetes
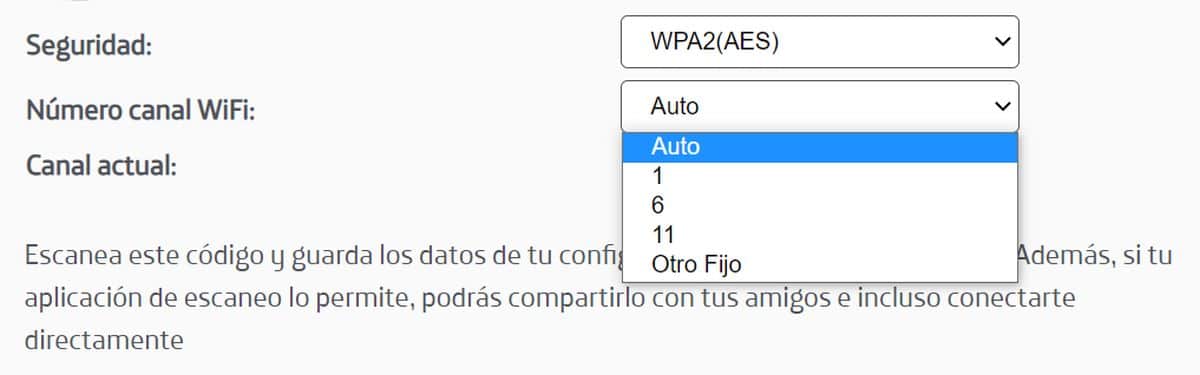
Teine võimalus, mida saate oma WiFi-ühenduses proovida, on andmeedastuskanali muutmine. Kui teie kasutatav kanal on väga rahvarohke – see juhtub tavaliselt siis, kui meil on ruuteritega naabrid, siis on kõige parem teha kontrollige, milline kanal on meie WiFi-võrgu jaoks kõige optimaalsem. Lihtsalt selle muudatusega võime meie sirvimiskiiruses muutuda kuni 50 protsenti.
See on ka tõsi kõige kaasaegsematel ruuteritel on võimalus otsida automaatselt parimate ootustega kanal andmete edastamiseks; muudel juhtudel peate seda seadmete konfiguratsioonist käsitsi muutma. Samuti jätame teile rakenduse, mille abil saate kogu seda teavet näha.
Teisest küljest piisab paljudel juhtudel ruuteri täielikust lähtestamisest ja uuesti sisselülitamisest. Nii muudate WiFi-kanali automaatselt ja ilma, et peaksite seadmete konfiguratsiooni uurima, kui te ei pea end võimeliseks.
Vältige enamikku häiretest installimisel

Seda valikut on veidi raske teostada. Igas kodus on mikrolaineahjud, televiisorid, radiaatorid -olenevalt paigaldusest-, juhtmevabad seadmed, beebijälgimise süsteemid, juhtmevabad lauatelefonid jne. Kui ruuter on seda tüüpi seadmete läheduses, vältige seda, sest need kipuvad häirima WiFi-edastust. Sellised materjalid nagu metall või klaas – isegi telliskivi – muudavad teie signaali kvaliteedi väga halvaks.
Ka nendel juhtudel huvitav oleks kontrollida kasutatavat edastussagedust: 2,4 GHz või 5 GHz. Esimene on see, mis võib teile sellega seoses kõige rohkem probleeme tekitada, kuna paljud mikrolaineahjud töötavad samal sagedusel. Seetõttu oleks huvitav teha muudatus sagedusala 5 GHz. Muidugi peaksite kontrollima, kas teie seadmed selle konfiguratsiooniga ühilduvad, kuid Apple'is ei tohiks teil selles osas probleeme tekkida.

