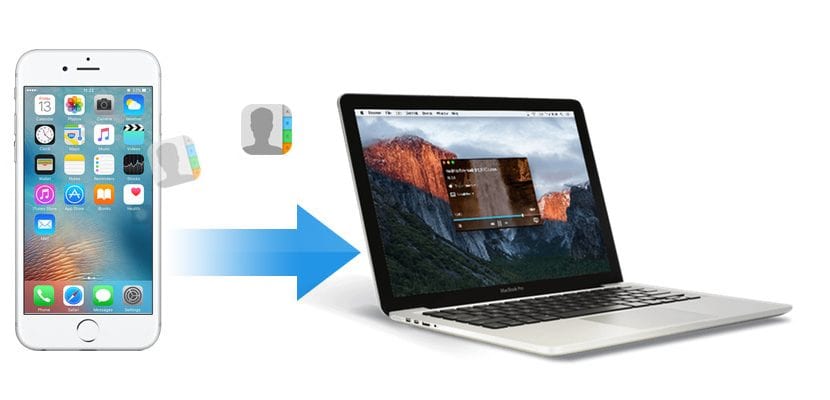
Ajast selle osani ja sellest ajast nutitelefonidest on saanud üks kõige enam kasutatavaid seadmeid praktiliselt kõige jaoks, olgu selleks siis veebilehe külastamine, meili saatmine, vormi täitmine ... paljud on kasutajad, kes on juba täna oma vajadustele kõige paremini vastava operatsioonisüsteemi osas selged.
Kuid nagu tavaliselt, võime igal ajal meelt muuta, kas seetõttu, et meile ei meeldi enam kasutatava operatsioonisüsteemi värskendused ja me tahame platvormi vahetada, põhjustel töö, mis ei nõua terminali vahetamist või lihtsalt kuna tahame alati igaks juhuks kõiki oma kontakte kaitsta, näitame selles artiklis, kuidas suudame eksportige kontaktid meie iPhone'i telefoniraamatust.
Kui me tahame eksportige kontaktid meie iPhone'ist teise seadmesse, rakendus või lihtsalt sellepärast, et soovime neid teiste inimestega jagada, võime turul leida erinevaid rakendusi ja teenuseid, mis võimaldavad meil seda teha kiiresti ja probleemideta. Meetodid, mida ma allpool täpsustan, pole midagi pistmist nende tüütute meetoditega, mida pidime kasutama enne nutitelefonide saabumist, milleks pidime installima erinevad tootja pakutavad rakendused, et saaksime andmeid oma terminalist eksportida või kopeerida .
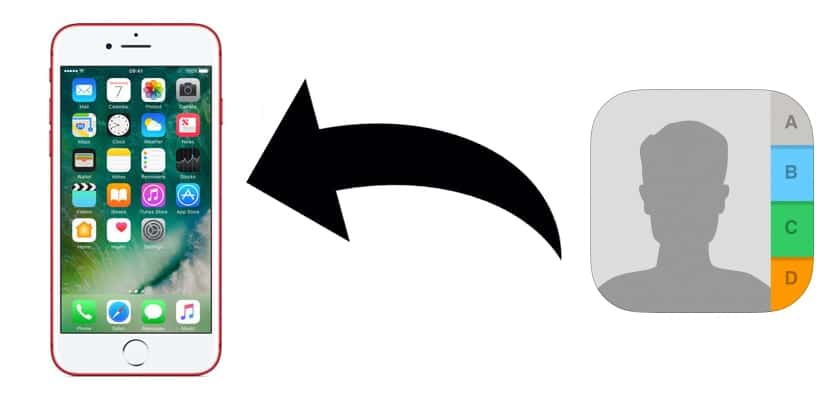
Eksportige iPhone'i kontaktid iCloudiga faili
Kõigepealt räägime meetodist, mis ei nõua ühegi rakenduse installimist ega ostmist. Kui meil on rohkem Apple'i seadmeid, olgu see Mac või iPad / iPod, on enam kui tõenäoline, et olete oma seadmes iCloudi aktiveerinud, et kõik kalendris olevad kontaktid oleksid kõigis seadmetes sünkroonitud. Kui ei, siis peate enne meie kontaktide eksportimist iCloudi kaudu selle teenuse aktiveerima.
ICloudi aktiveerimiseks peate minema menüüsse Seaded ja klõpsama oma kasutajanimel, mis kuvatakse esimese võimalusena. Järgmisena läheme iCloudi ja märkige ruut Kontaktid. See valik lubab kõik meie iPhone'i kontaktid salvestatakse Apple'i serveritesse ja sünkroonitakse kõigi seadmetega kellel see valik on lubatud. Kui aktiveerime selle esimest korda, peame ootama mõni minut, kuni kontaktid iCloudi üles laaditakse.
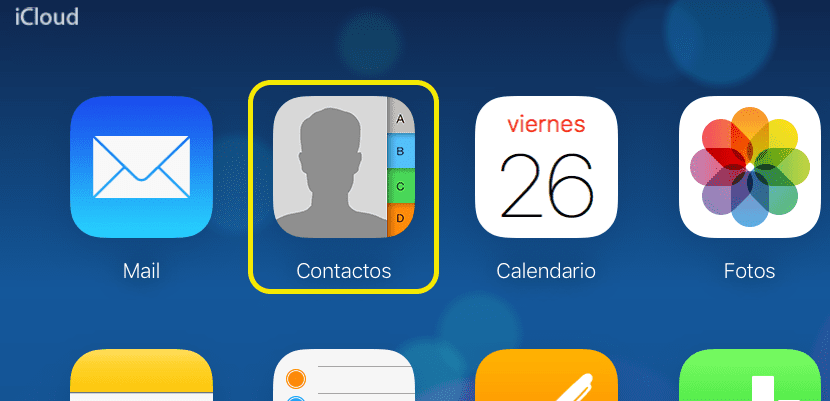
Järgmisena läheme aadressile iCloud.com ja kirjutame oma Apple ID koos parooliga. Järgnev kuvatakse kõik iCloud.comi pakutavad valikud brauseri kaudu. Kuna oleme huvitatud kõigi oma kontaktide koopiate hankimisest, läheme selle ikooni juurde ja klõpsame.

Järgmisena läheme ekraani vasakus alanurgas asuvale hammasrattale ja vajutage Vali kõik. Seejärel klõpsame uuesti hammasrattal ja valime Ekspordi vCard. .Vcf-vormingus faili hakatakse alla laadima ühildub kõigi e-posti rakenduste ja teenustega.

Eksportige kontaktid iPhone'ist Gmaili
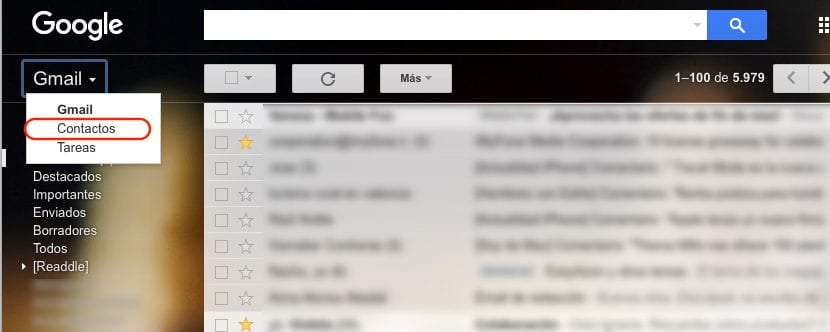
Kui oleme failist kõik kontaktid iPhone'ist iCloudi kaudu välja pakkinud, tuleb eelmine samm, kui tahame need oma Gmaili kontole kopeerida, minna Gmaili. ja minge vasakusse ülanurka ja hiljem kontaktide valimiseks vajutage Gmailis.
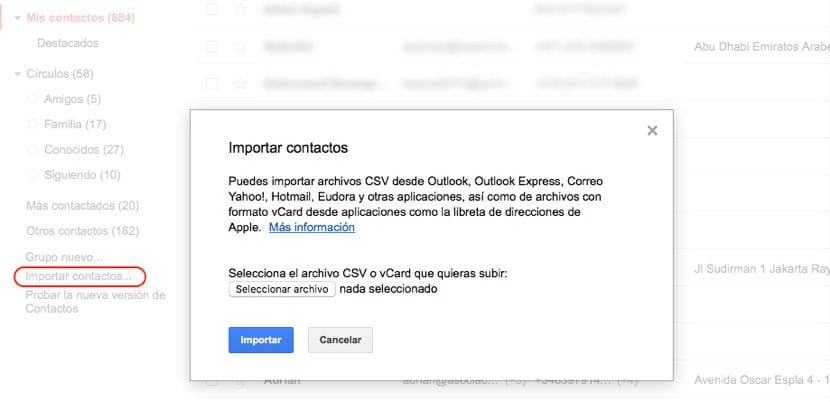
Seejärel klõpsake vasakus ülanurgas asuvat kolme horisontaalset joont, klõpsake nuppu Veel ja valige Import. Kõigist ilmuvatest valikutest valige Fail CSV või vCard. Kui kasutame uut veebiversiooni, mis näitab kontakte, teatab Gmail meile, et peame kontaktide importimiseks üle minema vanale liidesele. Kui uus liides on kuvatud, läheme vasakusse veergu ja klõpsake nuppu Olulised kontaktid, Valime faili, mille oleme alla laadinud, ja klõpsake nuppu Import.
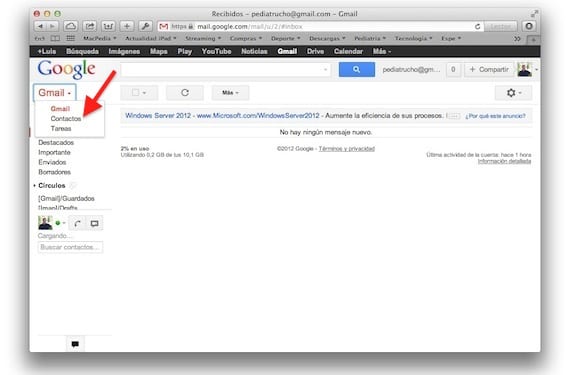
Ekspordige iPhone'i kalender iTunes'i kaudu

Jällegi ja nagu ma olen varasemates artiklites kommenteerinud, on iTunes endiselt vaevu rakendus võimaldab meil teha lihtsaid ülesandeid, näiteks eksportida kontakte meie iPhone'istPärast iCloudi ja kõigi meile pakutavate teenuste turuletoomist käib kõik läbi pilve, mis on nende kasutajate probleem, mis kujutab endast probleemi kasutajatele, kellel on ainult Apple'i seade ja kes ei kasuta iCloudi kohe.
Eksportige iPhone'i kontaktid Macist faili
Kuna rakendusest iTunes on taas saanud pigem probleem kui lahendus meie kontaktandmete eksportimiseks iPhone'ist, oleme sunnitud pöörduma kolmandate osapoolte arendajate poole kõigi meie seadmesse salvestatud andmete koopia saamiseks.
Aja möödudes ning piirangute ja jõudlusprobleemide tõttu, mida iTunes meile pakub, võime turult leida selliseid rakendusi nagu iMazing, mis on üks tuntumaid ja mida kõik iOS-i põhiste toodete kasutajad kasutavad. Sel juhul pakub iFunbox, mis pakub meile iMazinguga sarnaseid funktsioone see ei võimalda meil oma seadmest päevakorda välja tõmmata.
iMazing
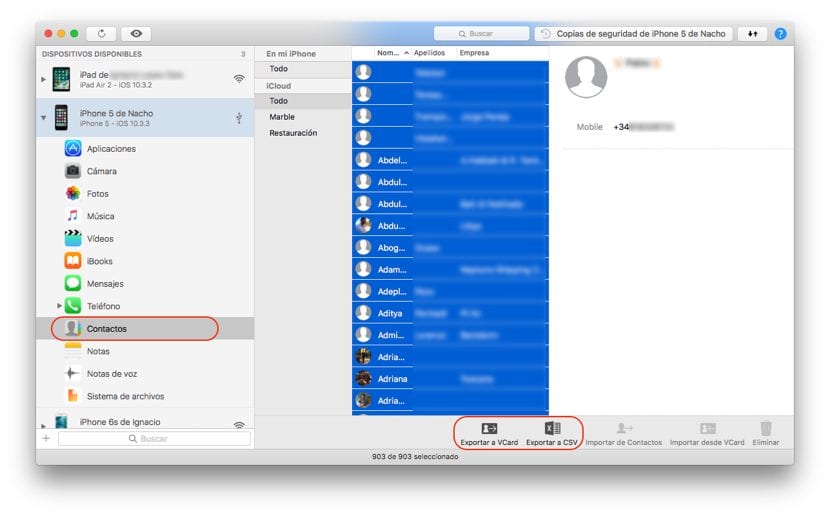
Tänu iMazingule saame kontaktid iPhone'ist mõne lihtsa sammuga kiiresti välja tõmmata. Kui oleme oma iPhone'i Maciga ühendanud, valime iPhone'i ja läheme kontaktide juurde. Järgmisena valime kõik kontaktid klahvikombinatsiooniga Ctrl + A. Nüüd peame lihtsalt valima vormingu, milles soovime sisu eksportida: VCard või CSV. CSV-vorming on vorming, kus kontaktid eraldatakse komadega, võimaldab meil avada oma päevakava nii Wordis kui ka Excelis, samal ajal kui VCardi vormingus on kogu kontaktteave, sealhulgas kontaktpildid.
Eksportige iPhone'i kalender Windowsi faili
Kontaktide väljavõtmisel meie iPhone'ist ei erista iTunes, kas kasutate rakendust Maci või Windowsiga, mis sunnib meid jällegi kasutama kolmandate osapoolte rakendusi. Õnneks iMazingu kutid nad pakuvad ka Windowsi versiooni, nii et protsess, mis võimaldab meie iPhone'is kontakte failis välja tõmmata, on täpselt sama, mida ma teile eelmises punktis näitasin.
Sünkroonige meie iPhone'i kontaktid Maciga
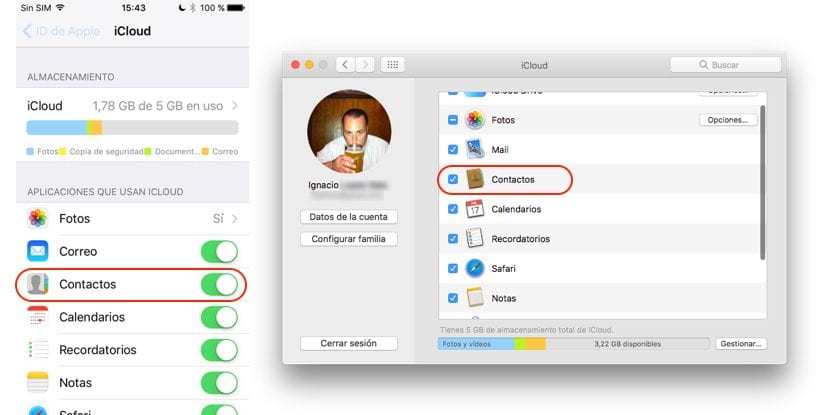
Kui kavatsus meie iPhone'i kontaktidega lisada need meie Maci, rakendusse Kontaktid, on selle tegemise protsess väga lihtne, kuna me peame iCloudi sünkroonimise aktiveerima ainult nii iPhone'is kui ka Macis. peame minema seadetesse ja vajutama selle konto kohta leiate selle menüü ülaosast.
Järgmisena läheme iCloudi ja aktiveerime kontaktide kasti. Kui oleme selle aktiveerinud, läheme Maci. Avame System Preferences ja klõpsame iCloud. Kui me pole oma Apple ID andmeid varem sisestanud, peame need sisestama. Järgmises etapis peame lihtsalt kontrollima kasti Kontaktid, nii et kõik iPhone'i salvestatud ja iCloudiga sünkroonitud kontaktid oleksid ka on Macis saadaval.
Sünkroonige meie iPhone'i kontaktid Windowsiga
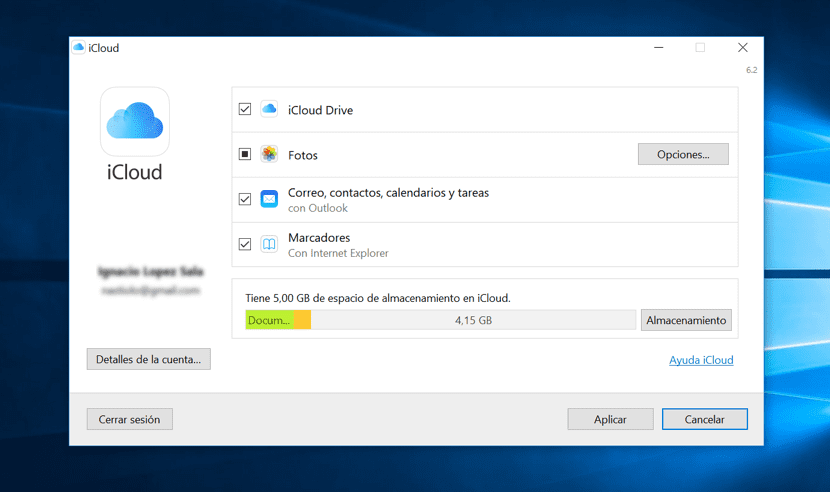
Apple pakub meile võimalust oma kontaktid sünkroonida Windows 10 kalendri või Outlooki e-posti halduse programmiga. Selleks peame alla laadima iCloudi tarkvara, mis pärineb Windowsi iTunesist. Kui oleme selle installinud, peame lihtsalt installima iCloudi oma Windowsi arvutisse ja märkige ruut Mail, kontaktid, kalender ja ülesanded nii et meie iPhone'i andmed sünkroniseeritakse meie arvutiga. Nagu eelmises etapis, peab ka iCloud olema aktiveeritud, et meie seadme andmed sünkroonitaks iCloudis ja samal ajal ka meie Windowsi seadmes.
Kalendri teisaldamine iPhone'ist Android-seadmesse
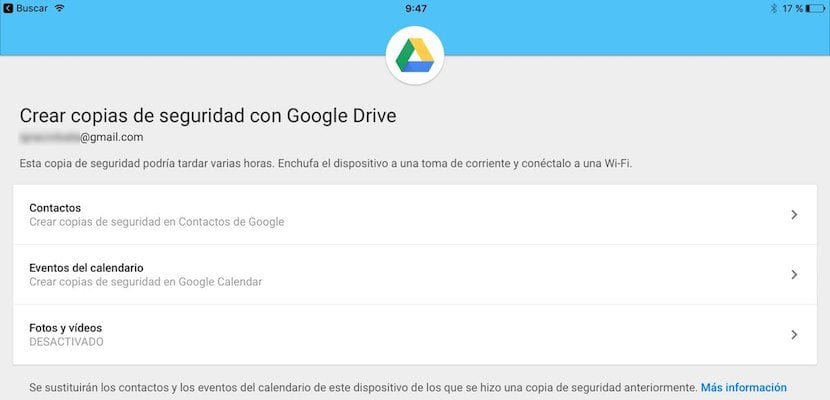
Nagu loogiline, pakub Google meile ka tööriistu, et saaksime oma kontaktide andmed Androidiga hallatavasse terminali kiiresti ja lihtsalt edastada. Selleks peame alla laadima e installige Google Drive'i rakendus ja jätkame allpool kirjeldatud viisil.
- Avame rakenduse ja läheme Seaded> Varundamine. Järgmisena kuvatakse kogu teave, mille saame oma Androidi hallatavasse terminali edastada: kontaktid, kalendrisündmused ning fotod ja videod, mille oleme oma terminali salvestanud. Sel juhul tahame ainult kontakte edastada, seega pole meil vaja muid võimalusi aktiveerida.
- Seejärel klõpsake nuppu Alusta varundamist. Rakendus küsib meilt luba juurdepääsuks meie kontaktidele ja kalendrile. Juurdepääsu peame lubama, et rakendus saaks teha varukoopia, mis hiljem meie terminali alla laaditakse.
Kontaktide eksportimine iTunesist dr.fone'i abil
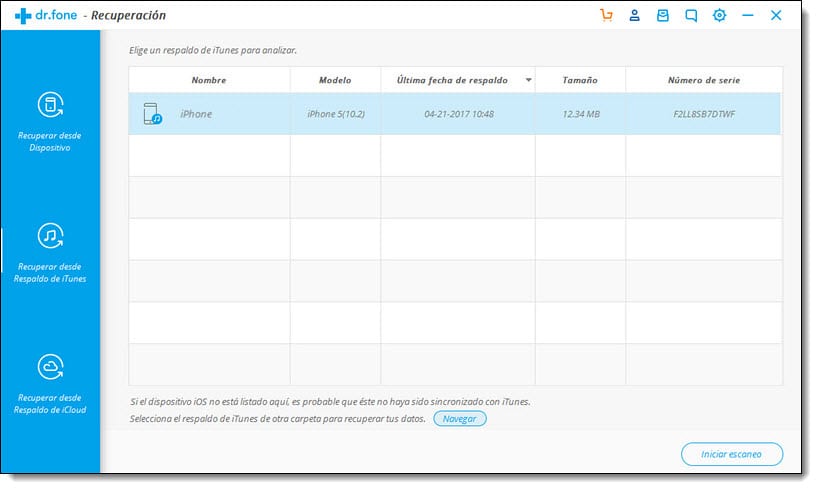
También es posible exportar los contactos de iTunes usando la aplicación dr.fone mediante un sencillo proceso. Es una aplicación gratuíta, muy sencilla de usar y de garantías. Tanto el link de descarga de la aplicación como el procedimiento para exportar los contactos los puedes encontrar en este enlace.
Kuidas varundada iPhone'i kontakte
Nagu me sellest artiklist nägime, on kiireim ja mugavam viis iPhone'i varukoopia käepärast hoidmiseks aktiveerida sünkroonimine iCloudiga, mis võimaldab meil ka kõigis Maci seadmetes samu andmeid kasutada. Aga kui see pole meie juhtum, siis on see kõige mugavam variant ja nii ei sunni meid installima ühtegi rakendust iCloud.com kaudu, nagu olen selle artikli alguses kommenteerinud.


Suurepärane õpetus, aitäh
Parim õpetus, mille olen sellel teemal leidnud.
Ma ei näe kõiki iPhone'i kontakte, neid pole ka simmis, olen selle eemaldanud ja iPhone'is on rohkem kui icloudis
tasuta mitte midagi !!!! kõik on tasuline !!!