Vaatame läbi kõik artiklid, milles oleme iBooksist rääkinud, tänu käsiraamatule: «Alustage iBooksiga" Esimeses postituses, rääkisime rakenduse liidesest; Sekundi jooksul, kuidas poodi siseneda, raamatuid osta või raamatuid teisest kohast üles laadida (ilma kaupluseta); ja lõpuks, kolmandas postituses, räägime raamatu lugemise võimalustest: kronoloogia, peatükid, järjehoidjad, märkmed ...
Selles neljandas artiklis keskendume kõige otstarbekamale lugemisele: allajoonimine, märkmete, järjehoidjate loomine, sõna määratlemine ... Kõik, mis on seotud iBooksis olevate õppevahenditega. Kuid ole ettevaatlik! õppevahendid pole mõeldud ainult õpilastele. Pärast hüpet selgitan:
IBooksis töötamine: täiendavad vormindamisvalikud ja tööriistad
Et õppida kõike, mida me täna selgitame, peame kõigepealt seda tegema valige osa meie tekstist:
Kui valime, kuvatakse ülaosas erinevaid asju:
- Kopeeri: Kui klõpsame sellel nupul, kopeeritakse see, mille oleme valinud, ja saame selle kleepida mis tahes muusse iOS-i ossa.
- Määratlege: iBooks toob kaasa sõnaraamatu, mille abil saame teada mõne sõna tähenduse, millest me raamatut lugedes või ülikooli märkmeid õppides aru ei saa. Kui juhuslikult seda sõna pole sõnastik, mille Apple toob, meil on selle tähenduse otsimiseks võimalus pääseda juurde Internetti või Vikipeediasse. Tavaliselt kasutame Internet o la Wikipedia mõnest väljendist aru saama.
- Esiletõst: Allakriipsutamine colores iBooksiga. Näeme seda hiljem, eraldi jaotises.
- Märkus: Kui tahame jätta väikese märkus raamatus fraasi või sõnanaKlõpsake lihtsalt nupul "Märkus" ja kirjutage, mida soovite. Veendumaks, et jätsime märkme postitatuks, on meil post-it lause kõrval, kuhu oleme märkuse pannud.
- Otsi: Eile nägime, et iBooksis oli otsingumootor, et otsida kogu raamatust sõna, nime või väljendit. Kui klõpsame otsingul, läheme sõnaga otse otsingumootori juurde või meie valitud sõnad
- Jaga: Pole üllatav, et paljudes raamatutes on filosoofide tsitaate, mis panevad meid mõtlema või neile meeldima. Kui meil on selline juhtum või tahame jagada teksti tekstiosa kaudu Mail, iMessages, Twitter või Facebook klõpsake lihtsalt nupul "jaga" ja järgige juhiseid.
Teksti vormindamine: esiletõstmine
Oma teksti vormindamise alustamiseks allajoonimisega peame valima tekstitüki ja vajutama klahvi «Esiletõst». Siin on mõned näidustused:
- Kui soovime värvi muuta: Peame vajutama esimest ikooni, mis ilmub kolme rohelise, sinise ja roosa palliga. Meie teksti esiletõstmiseks on järgmised värvid: oranž, roheline, sinine, roosa, lilla ja ainult allajoonitud.
- Esiletõstu / allajooni eemaldamiseks toimige järgmiselt. Eelmise kõrval on meil nupp, milles on valge diagonaalse punase joonega pall. Kui me seda vajutame, kaob esiletõst või alakriips.
Nautige iBooksit! Ma ootan sind!
Rohkem informatsiooni - IBooksiga alustamine (I): kõigepealt vaadake rakendust |IBooksiga alustamine (II): raamatute salvestamine ja paigutamine iPadis|IBooksiga alustamine (III): raamatute lugemine

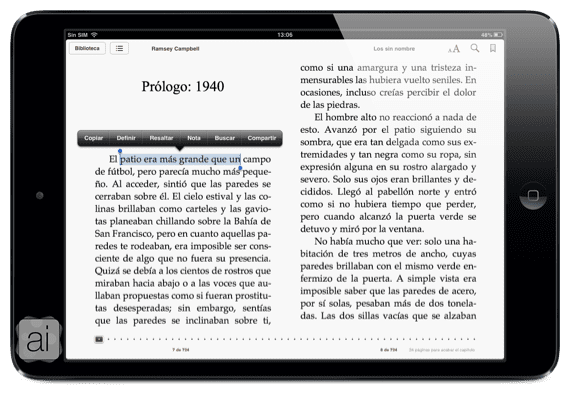
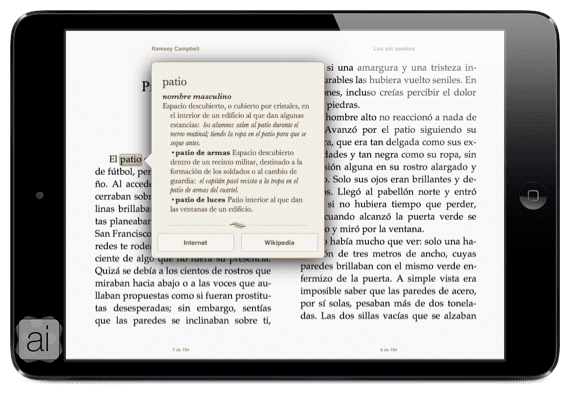
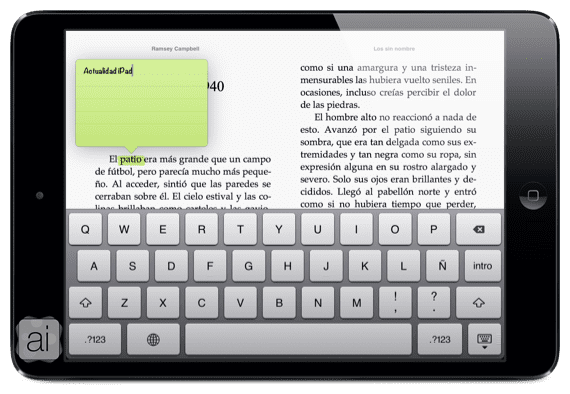


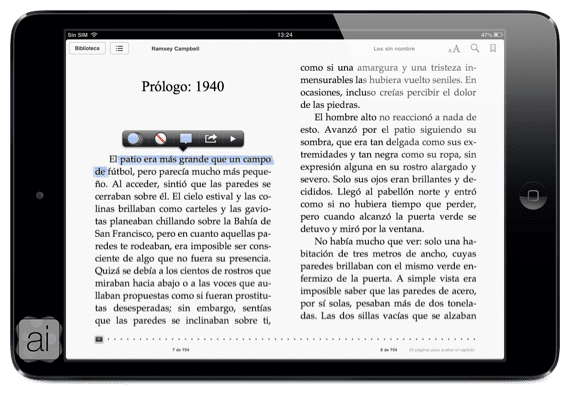
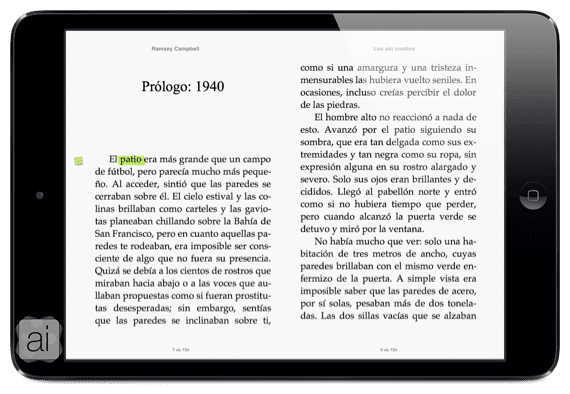

väga hea. Aitäh.
Tere, kas keegi võiks mind aidata, minu ibooksi rakendusel pole esiletõstmist ega märkmete lisamist, kuidas seda installida. Aitäh