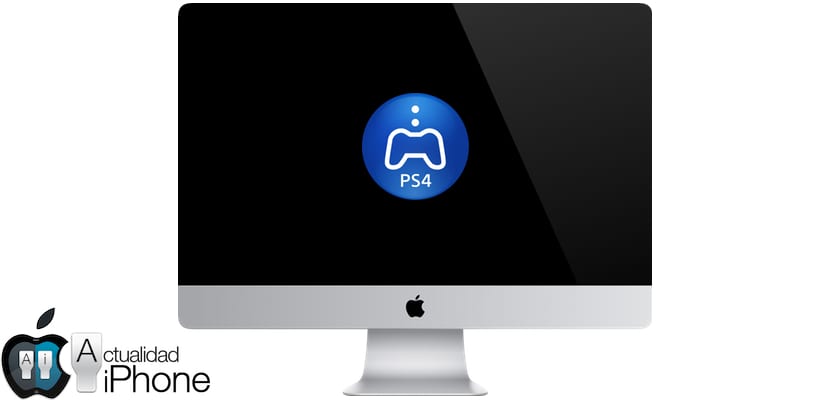
Nagu me eile juba hoiatasime, oleks PlayStation 4 kaugseire (või kaugkasutuse) võimalus peagi saadaval nii Mac OS-i kui ka PC jaoks, süüdi oleks Sony konsooli püsivara värskendus 3.50, et see jõudis valdavasse enamusesse arvutikasutajatel on see fantastiline funktsioon, millega saame oma PlayStation 4 lihtsalt arvutist mängima hakata, fantastiline idee neile, kellel on näiteks iMac 5K, eriti kui me ei leia televiisorit, kus PlayStation on, asub. See säästab meid sel ajal ruumis viibijaga rohkem kui ühe arutelu ja ennekõike võimaldab see mängida üsna korraliku kvaliteedi ja stabiilsusega. Me selgitame samm-sammult, kuidas kasutada PlayStation 4 kaugmängu Mac OS-is.
Nagu me juba ütlesime, peate lihtsalt oma PlayStation 4 värskendama püsivara 3.50-le ja see töötab automaatselt see rakendus, mille Sony on loonud, et muuta ühilduvaks nii kaug- kui ka arvutid, mis võimaldab meil PlayStationist maksimumi võtta kõikjal, st ühendus peab olema korralik ja stabiilne, mis tahes tüüpi ühendus ei ole seda väärt, et saaksime seda voogesitada ja vastu võtta ning seega kaugjuhtimispulti kasutada PlayStationi kasutamiseks arvutis vajame head ühendust.
PlayStation 4 kaugmängu eeldused
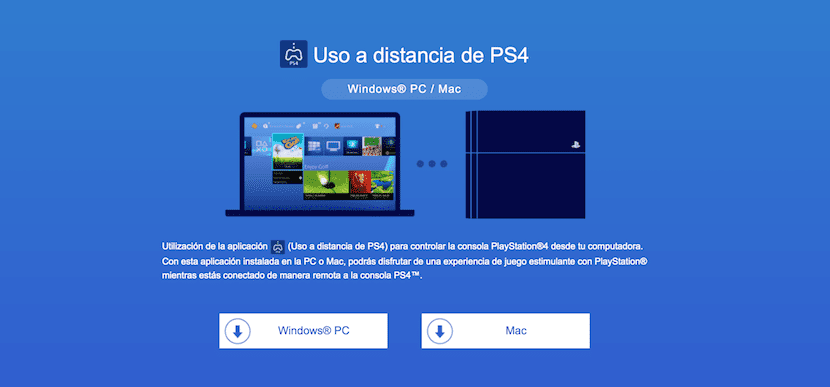
Kõigepealt kontrollime, kas meie arvuti või Mac OS vastab nõuetele, just need operatsioonisüsteemid, millega Sony rakendus ühildub.
- Windows 8.1
- Windows 10 või uuem
- OS X 10.10
- OS X 10.11
Nii et kui olete huvitatud, proovige oma seadet värskendada, tegelikult ühildub peaaegu iga Windows 8-ga töötav seade Windows 10-ga. Macide puhul võib see olla veidi keerulisem, kuid mine edasi. Nüüd läheme veebisaidile, mille Sony on lubanud Windowsi ja Maciga ühilduva rakenduse Remote Play alla laadida, jätkame kõvakettal üsna vähe ruumi võtva kliendi allalaadimist, nii et me ei peaks üldse muretsema.
Nüüd peame lihtsalt veenduma, et meie DualShock 4 kontrolleritel on aku ja läheduses on mikro-USB-kaabel, kuna me ühendame juhtimise arvutiga kaabli abil.
Aktiveerige meie PlayStation 4 kaugmängimine

- Aktiveerige kaugmängimine. Valige
(Settings)> [Remote Play Connection Settings] ja seejärel märkeruut [Enable Remote Play].
- Aktiveerige oma PS4 ™ konsool peamiseks. Valige
(Seaded)> [PlayStation ™ võrk / kontohaldus]> [Aktiveeri esmase PS4-na]> [Aktiveeri].
- Kaugmängu alustamiseks, kui PS4 ™ konsool on unerežiimis, valige
(Seaded)> [Energiasäästu seaded]> [Unerežiimis saadaolevate funktsioonide määramine]. Seejärel märkige märkeruudud [Püsige Internetiga ühendatud] ja [Luba PS4 võrgu sisselülitamine].
Nii töötab PlayStation 4 kaugmängimine
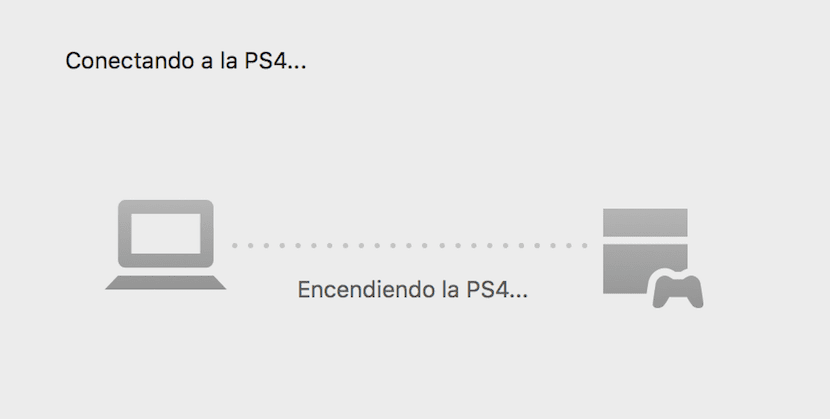
Käivitame rakenduse esimest korda ja see palub kõigepealt ühendada DualShock kaabli kaudu Maciga, me kuuletume ja ühendame selle. Kui ühendus on loodud, klõpsame nuppu "Start" ja see küsib meilt PlayStation Network'i kontot.
Mäletame, et enne esimest käivitamist on soovitatav konsool sisse lülitada ja jätta see menüüdesse, kusjuures kaugkasutus on aktiveeritud, nagu ülalpool selgitatud, ja vastaval kasutajal, kellel on PlayStation Network'i konto, mida tutvustame.
Nii sisestame oma PlayStation Network'i kasutajanime ja parooli ning see hakkab konsooli meie kohalikus võrgus otsima. Kui näeme, et see võtab liiga kaua aega, teise käsu või Maciga ühendatud ühenduse lahtiühendamisega läheme PlayStation 4 seadete menüüsse, Me läheme "kaugkasutuse aktiveerimiseks", nii et konsool annab meile koodi, mis sisestab selle Mac-i klienti (allosas on nupp, mis ütleb "Aktiveeri koodiga"), kui seda taotlete, konfigureerime ühenduse kiiresti.
Kui see on valmis, kuvatakse meie PlayStation 4 ekraan meie Macis peegeldatuna. Lisaks on selle positiivne külg see, et tänu kaugkasutusele saame PlayStation 4 üles äratada, st alati, kui see on unerežiimis, saame selle käivitada otse Macist.
Ühenduse kvaliteet

Sõltuvalt ühenduse ribalaiusest saate valida järgmiste eraldusvõime ja FPS-kiiruse valikute vahel.
- Eraldusvõimalused: 360p, 540p, 720p (vaikimisi: 540p)
- Kaadrisagedus: standard (30 kaadrit / s), kõrge (60 kaadrit / s) (vaikimisi: Estándar)
Siiski leiame valikunupu praegu ainult Windows 10-st, Mac OS-is pole me veel aru saanud, kuidas eraldusvõimet 720p-ni suurendada.

Maci kvaliteeti ja kaadreid saab reguleerida kaugmängu rakenduse eelistustest. 5K iMac-iga kasutajate jaoks on 720p enam kui õiglane, kuna ekraanil on nii palju määratlusi tunduvalt halvem kui 1080p HD-ekraanil. Tänud ja lugupidamine!
Dualshock ei tööta minu jaoks. Keegi teine juhtub? Kas peate lisaks USB-ühenduse ühendamisele tegema midagi muud?
Proovige see avatud rakendusega ühendada, nii see minu jaoks töötas. Ja kui pult on välja lülitatud, olge ettevaatlik.
Minu jaoks see ikkagi ei toimi. Kas mõni muu idee?
Oletame, et nende jaoks, kellel on rohkem kui üks PS4, pole vaja konsooli peamiseks aktiveerida, see on kaugkasutuses seadetest ühendatud ja see töötab täpselt samamoodi.