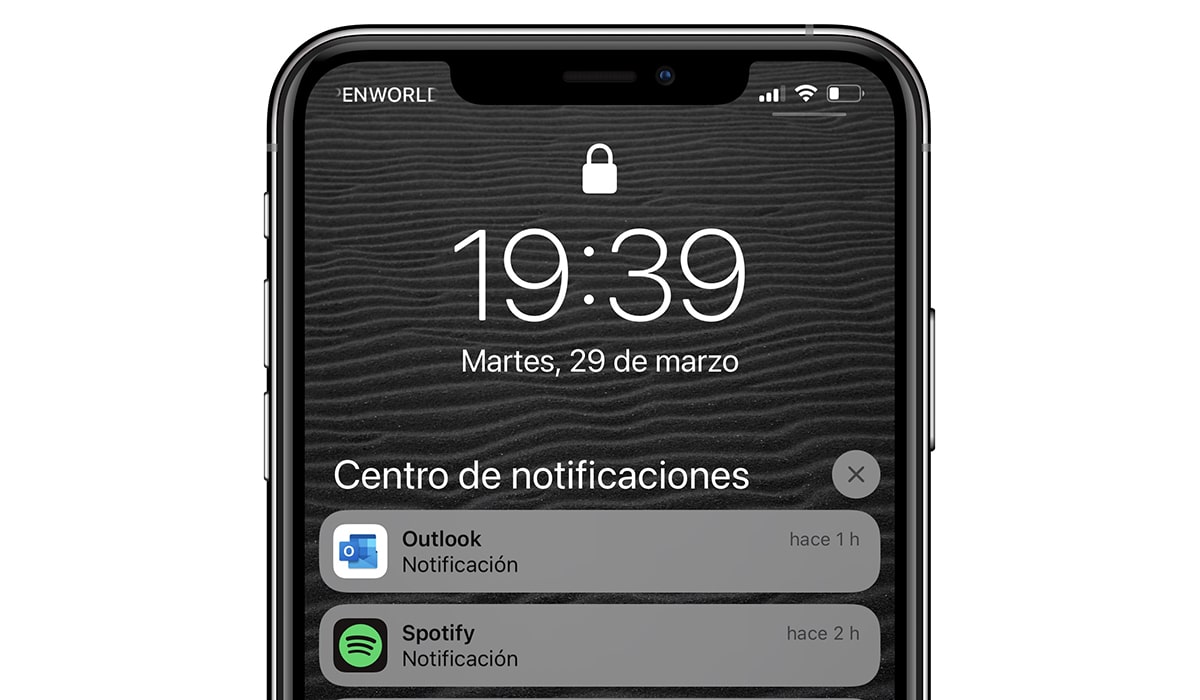
Selles artiklis me näitame teile kuidas iPhone'is märguandeid välja lülitada, iPad ja iPod touch. Märguanded on kasulikud seni, kuni teame, kuidas neid hallata, kuna vastasel juhul võivad need meie vastu pöörduda ja muutuda pigem tüütuks kui kasulikuks.
Esimene asi, mida peaksime enne teatiste keelamist kaaluma, on nende ajutise vaigistamise võimalus. Märguannete vaigistamine on tavaliselt parim lahendus, kui konkreetne rakendus (nt WhatsApp) saadab pidevalt märguandeid (peamiselt rühmalt), kuid me ei soovi rühma vaigistada ega rakenduse märguandeid keelata.
Kuidas iPhone'is märguandeid välja lülitada
iOS pakub meile iPhone'is teavituste keelamiseks kahte meetodit.
1 meetod

- Mis tahes rakenduse teatisest, et soovime märguannetest vabaneda (andestame koondamise), libistame selle vasakule.
- Järgmiseks klõpsake nuppu valikud.
- Kuvatud erinevate valikute hulgast valime Lülitage välja.
Sellest hetkest alates ei näita rakendus meie seadmes märguandeid enne, kui me need uuesti aktiveerime.
2 meetod
Teine iPhone'i teatiste keelamise meetod on vähem intuitiivne ja nõuab iOS-i konfiguratsioonisuvanditele juurdepääsu, tehes teile allpool näidatud samme:

- Avakuvalt pääseme juurde seaded meie iPhone'ist.
- Järgmiseks klõpsake nuppu Teated.
- Järgmisena valime rakendus, mille märguandeid tahame eemaldada.
- Rakenduse märguannete valikutes deaktiveerime lüliti Luba märguanded.
Kuidas iPhone'is märguandeid vaigistada
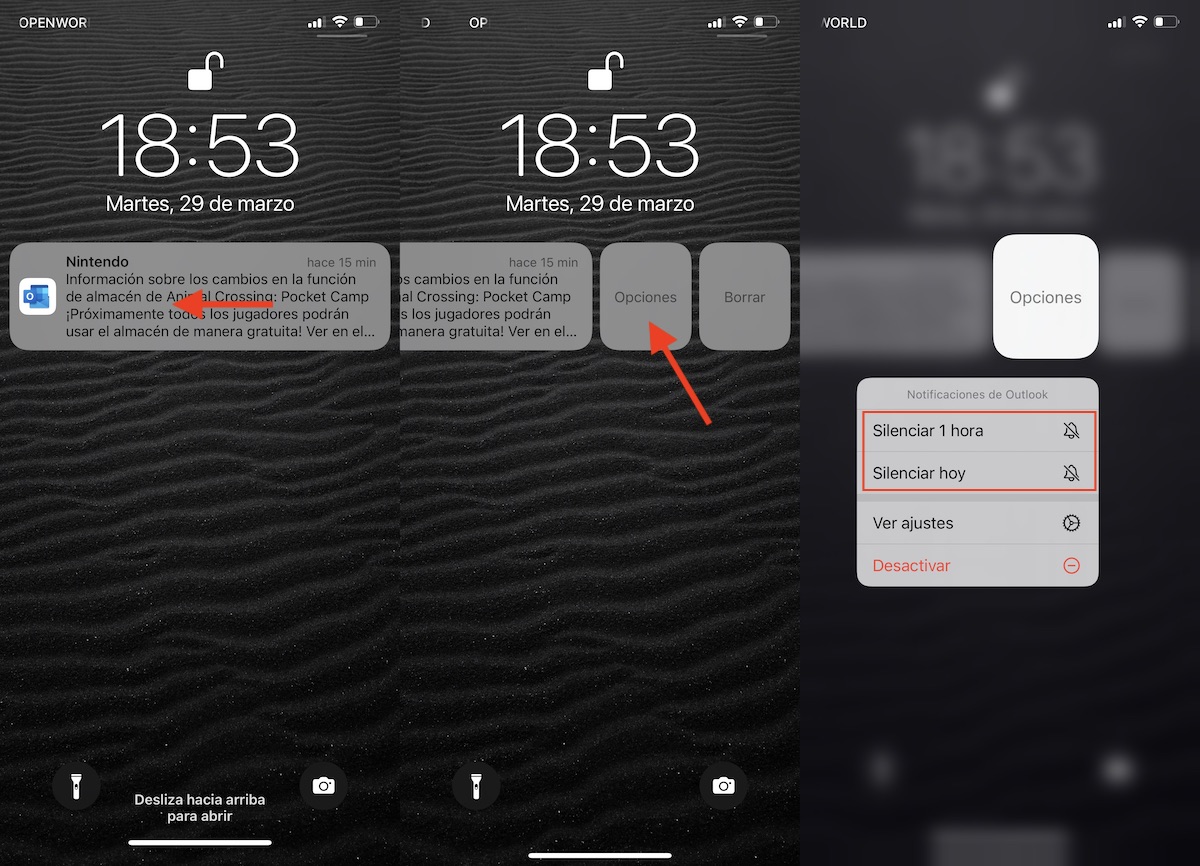
Kui selle asemel, et kõik rakenduse märguanded välja lülitada ja takistada meil neid uuesti sisse lülitamast, on parim võimalus need teatud ajaks vaigistada.
Apple võimaldab meil teavitused tunniks ja kogu päevaks vaigistada. Teatiste vaigistamiseks iPhone'is peame järgima juhiseid, mida ma teile allpool näitan.
- Libistame kõik rakenduse teatised vaigistamiseks vasakule.
- Järgmiseks klõpsake nuppu valikud.
- Kuvatud erinevate valikute hulgast valime
- vaigista 1 tund
- vaigista täna
Kui rakendus jätkab märguannete saatmist pärast meie määratud aega, saame need samade toimingute abil uuesti vaigistada.
Lülitage iPhone'is märguanded sisse
Mõned rakendused kontrollivad iga kord, kui need avame (nt WhatsApp), kas meil on märguanded aktiveeritud. Kui ei, siis kutsub see meid neid uuesti aktiveerima. Kui rakendus, millest oleme teavitused desaktiveerinud, ei anna meile juurdepääsu, et saaksime neid uuesti aktiveerida, peame tegema järgmised toimingud, mida ma teile allpool näitan:
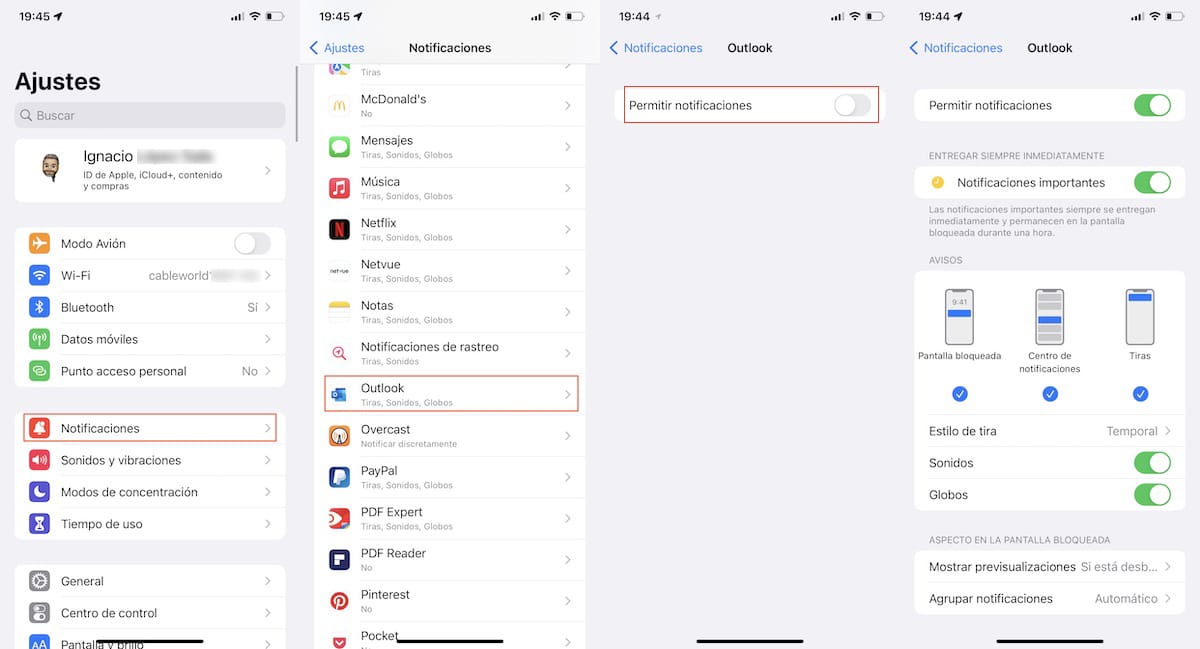
- Avakuvalt pääseme juurde seaded meie iPhone'ist.
- Järgmiseks klõpsake nuppu Teated.
- Järgmisena valime rakendus, mille märguandeid tahame eemaldada.
- Rakenduse märguannete valikutes aktiveerisime lüliti Luba märguanded.
Teravustamisrežiimid iOS-is / iPadOS-is
iOS 15 ja macOS Monterey väljalaskmisega tutvustas Apple uut funktsiooni nimega Kontsentreerimisrežiimid.
Need teravustamisrežiimid põhinevad traditsioonilisel iOS-i režiimil Mitte segada. Need põhinevad režiimil Mitte segada, kuid see võimaldab meil konfigureerida, milliseid rakendusi tahame ekraanil kuvada ja nende aktiveerimise ajal heli esitada.
Algselt võimaldab iOS meil luua järgmisi režiime:
- Autojuhtimine
- Puhkama
- Harjutus
- juego
- Lugemine
- Mindfulness
- vaba aeg
- Kohandatud
Kõik need režiimid loovad konkreetse konfiguratsiooni, mis on spetsiaalselt selle jaoks loodud. Näiteks kui kasutame sõidurežiimi, kui see on aktiveeritud, siis meie iPhone:
- See vaigistab kõik märguanded ja viibad.
- See annab meie kontaktidele teada, et oleme märguanded vaigistatud, ja lubab neil saata teate, kui see on kiireloomuline (saadaval ainult iOS-i seadmetes).
- Kui inimesel, kes üritab teiega selle režiimi sisselülitamisel ühendust võtta, ei ole iOS-i või macOS-i seadet, saadab ta automaatvastuse, mis annab teada (SMS-iga), et me pole saadaval.
Kuidas luua kohandatud teravustamisrežiimi
Kuigi Apple'i pakutavad keskendumisrežiimid sobivad ideaalselt peaaegu igas olukorras ja võimaldavad meil konfigureerida, millised inimesed saavad hüpata Kui meiega ühendust võtta, on kõige parem luua meie vajadustele vastav.
Kohandatud kontsentratsioonirežiimi loomiseks peame tegema järgmised toimingud.
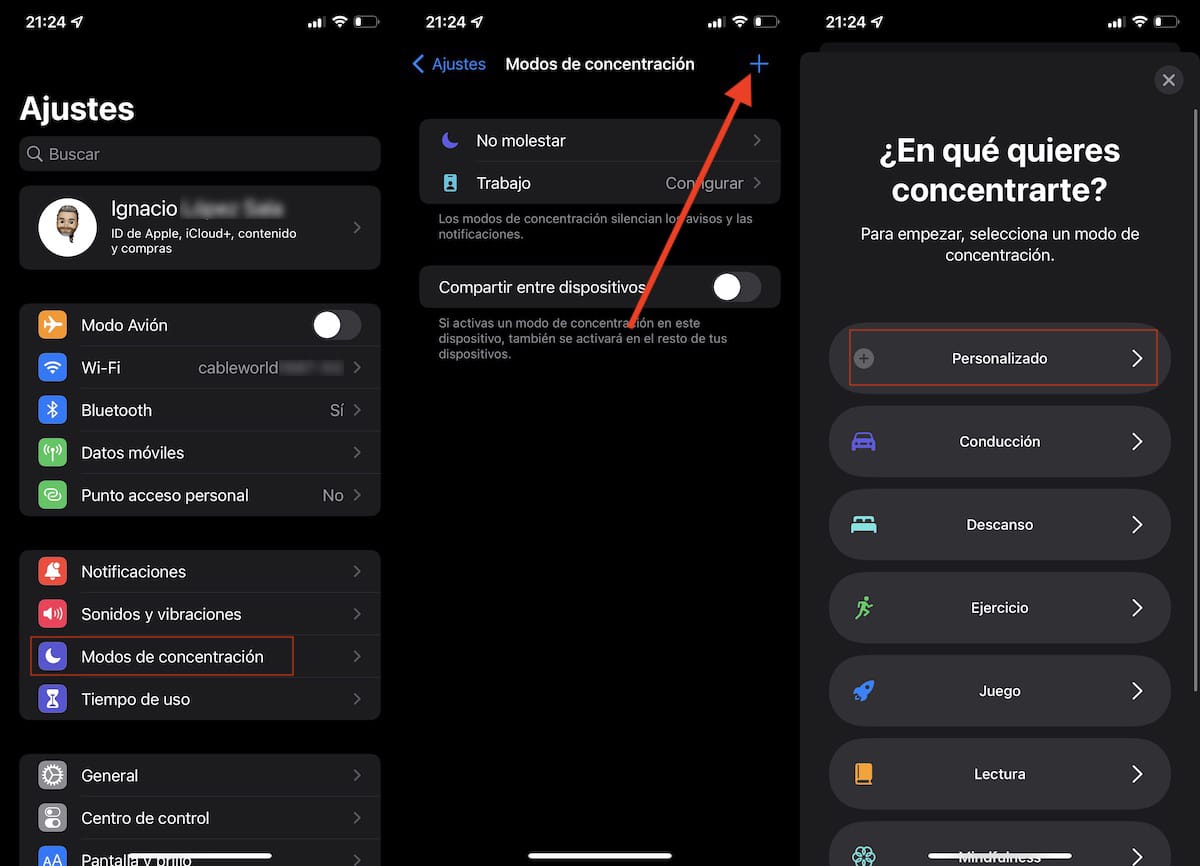
- Esiteks läheme oma seadme seadetesse.
- Klõpsake seadetes nuppu Kontsentratsioonirežiimid ja klõpsake paremas ülanurgas plussmärki.
- Järgmisena klõpsake nuppu Kohandatud.

- Esimene asi, mida peame tegema, on määrata loodava režiimi nimi, valida ikoon, mida soovime seda esindada, ja sellele vastav värv.
- Siis jaotises Inimesed lubatud, klõpsake nuppu Lisa ja valige kõik inimesed, kes saavad meiega ühendust võtta, isegi kui oleme selle režiimi aktiveerinud.
- Kui me seda ei taha keegi ei sega meid, kui see režiim on aktiveeritud, valige jaotises Teised inimesed Mitte keegi.
- Selle režiimi seadistamise jätkamiseks klõpsake nuppu Luba.

- Järgmises aknas peame valima rakendused, mis saavad meile selle režiimi aktiveerimise ajal teateid saata.
- Tõenäoliselt kuvatakse vaikimisi mõnda rakendust, mida saame klõpsates kustutada kustutada kõik.
- Rakenduste valimiseks, mida tahame käsitsi lisada, klõpsake nuppu Lisa jaotises Lubatud rakendused.
- Jaos Muud rakendused, saame märkida kasti Tähtis. See märkeruut võimaldab teistel lubatud rakenduste hulka mittekuuluvatel rakendustel saata oluliseks märgitud teatisi.

Kui oleme keskendumisrežiimi loonud, saame seda redigeerida, et lisada või eemaldada rohkem rakendusi. Lisaks saame seadistada režiimi aktiveerima ja deaktiveerima automaatikaga või ajakava alusel.
Kuidas aktiveerida kontsentratsioonirežiime
Kui oleme loodud keskendumisrežiimi loonud, peame järgima järgmisi samme.
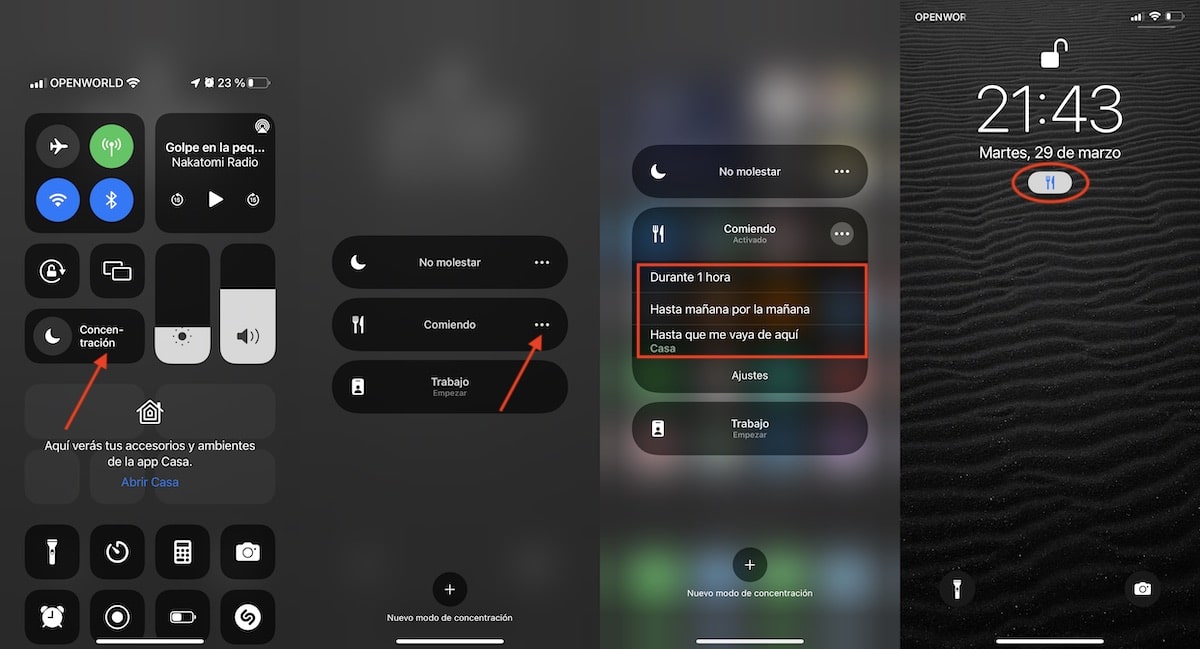
- Juurdepääseme juhtimiskeskusesse, libistades sõrme ekraani paremast ülanurgast (või altpoolt, kui see on iPhone 8 või varasem).
- Järgmisena klõpsame kõigi saadaolevate režiimide kuvamiseks nuppu Kontsentratsioon.
- Kui tahame seda aktiveerida seni, kuni me selle käsitsi desaktiveerime, klõpsame sellel.
- Kui aga tahame selle aktiveerida tunniks, kuni järgmise päevani või seni, kuni lahkume oma asukohast, klõpsame kolmel horisontaalsel punktil, mis asuvad režiimi nimest paremal.
Seadistatud režiimi ikoon kuvatakse ekraani ülaosas ja lukustuskuval. Nii saame kiiresti teada, kas meil on keskendumisrežiim aktiveeritud ja mis see on.
