
Lihtne tähendus DFU (seadme püsivara värskendus) Neile, kes ei tea, on see võimalus, et meie iPhone või iPad ühendub otse iTunesiga ja võimaldab meil installida püsivara, mille soovime varem ise alla laadida. Teiselt poolt võimaldab taasterežiim meil seadme taastada probleemide korral, see võimaldab seadme iTunesist taastada või värskendada. See on viis iTunesiga jõuliselt ühenduse loomiseks, et see hoolitseks iPhone'i värskendamise ja taastamise eest.

Kuidas meie iPhone 11, iPhone 11 Pro või Pro Max välja lülitada
Kuid me lähtume kõige elementaarsemast ja selle jaoks alustame seadme väljalülitamise funktsioonist. Sellisel juhul aktiveerib paremal vajutatud füüsiline nupp Sirit pidevalt, nii et peame seda tegema helitugevuse suurendamiseks või vähendamiseks hoidke paremat nuppu samaaegselt vasakpoolsel nupul, kuni kuvatakse tekst „Slaidist väljalülitamiseks”. Nüüd saame seadme otse välja lülitada, libistades ekraanil, kuni see välja lülitub.
Samuti saame aktiveerida SOS-i hädaabikõne ja meditsiiniliste andmete vaatamine kui iPhone pole meie oma, siis peame seda inimest aitama. See punkt on oluline ja kõik peaksid olema teadlikud sellest Apple'i seadmete võimalusest. See näitab otseselt isiku andmeid, nagu nimi, vanus, kaal ja suurus, samuti hädaolukorras kontakttelefoni numbrit.

Kuidas panna DFU-režiim iPhone 11-le
Järgmine asi on mõnevõrra kõrgem tase ja see on see, et iPhone'i DFU-sse panemist ei peaks tegema kõik. Selle valiku aktiveerimisel iPhone'is saame muuta seadme püsivara ja see võib olla probleem kogenematute inimeste käes. Meeskond Actualidad iPhone ei vastuta kahjustuste eest, mida võite oma seadmele seda DFU-režiimi kasutades põhjustada. DFU-režiimi aktiveerimine on lihtne, kuid nõuab mitmeid samme, et vältida mis tahes põhiklahvikombinatsiooni selle režiimi aktiveerimist. Peame lihtsalt järgima neid samme ja iPhone 11 ja ülejäänud mudelid aktiveerivad selle funktsiooni.
- Ühendage iPhone Maciga või PC-ga ja avage iTunes
- Vajutame helitugevuse suurendamise nuppu
- Nüüd vajutame helitugevuse vähendamise nuppu
- Sageli peame vajutama ja hoidma sisse / välja ja helitugevuse vähendamise nuppe
- Ekraan on must. 3 sekundi pärast vabastame sisse / välja nupu ja hoiame helitugevuse vähendamise nuppu all
- Macis või PC-s kuvatakse teade ja me nõustume
- Lõpuks ilmub taasterežiimi aken ja sel hetkel vabastame helitugevuse vähendamise nupu
Kui me ei soovi DFU-režiimi aktiivsena hoida, võime probleemideta väljuda. DFU režiimist väljumiseks mida me peame tegema, on midagi lihtsamat:
- Vajutame üks kord helitugevuse suurendamise nuppu
- Vajutage üks kord helitugevuse vähendamise nuppu
- Hoidke paremal olevat nuppu all ja ilmub Apple'i logo
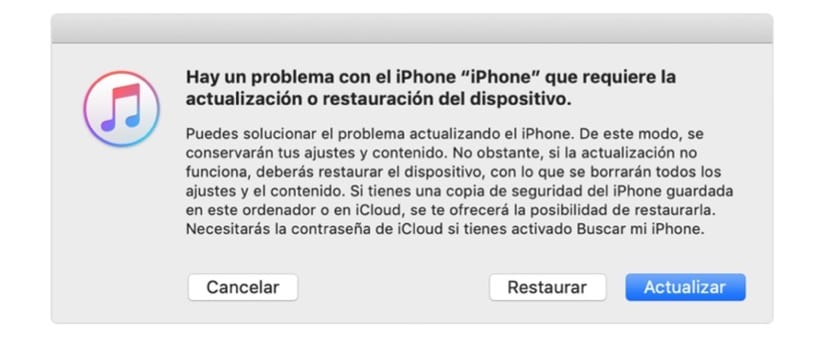
Taasterežiim või taasterežiim. Nii see aktiveeritakse
Taasterežiimi sooritamiseks peame järgima muid mõnevõrra lihtsamaid samme. Nagu DFU-režiim, on see reserveeritud kogenumatele kasutajatele, seega soovitame teie iPhone'iga seotud probleemide korral kasutada Apple'i SAC-i või pöörduda volitatud tehnilise teenistuse poole. Teisest küljest pole probleemi proovida seda meetodit ja teil on oma kogemus, kuid peate teadma, mida te mängite. Selle režiimi aktiveerimiseks järgime neid samme:
- Avame iTunes ja ühendame seadme
- Helitugevuse suurendamiseks vajutame nuppu ja vabastame selle
- Helitugevuse vähendamiseks vajutame nuppu ja vabastame selle
- Hoiame ülemist nuppu all, kuni seade hakkab automaatselt taaskäivituma
- Ainus asi, mis jääb, on ülemise nupu vajutamine ja hoidmine, kuni seade läheb taasterežiimi.
Leidke oma seade arvutist ja kui näete taastamise või värskendamise võimalus, valime välja selle, mis meile kõige paremini sobib. iTunes proovib iOS-i uuesti installida, kustutamata meie iPhone'is olevaid andmeid. Oodake, kuni iTunes teie seadmesse tarkvara alla laadib. Kui allalaadimine võtab kauem kui 15 minutit ja seade väljub taasterežiimi ekraanilt, oodake allalaadimise lõppu ja korrake protsessi uuesti, kuna see oleks ühel hetkel nurjunud.

99% lehtedest teevad sama vea., .. seda tehes peab iPhone olema sisse või välja lülitatud ... keegi ei ütle