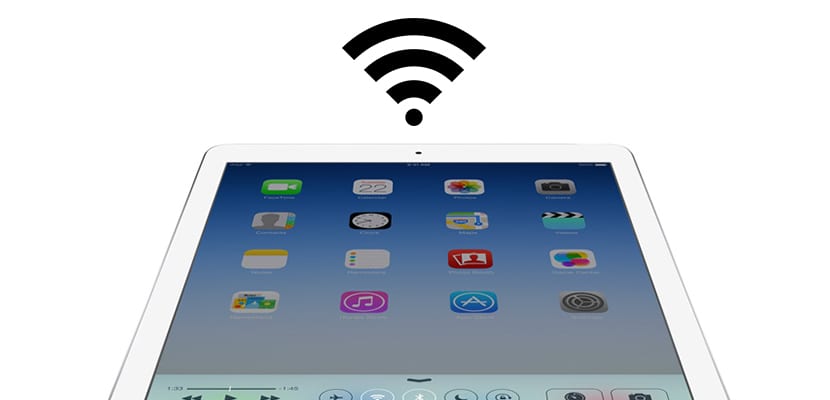
Internetis surfamise kiirus ei sõltu ainult meie lepingulisest kiirusest. Kindlasti ei saa paljud teist aru, miks teil on 100 MB (või ma sisendan rohkem) ja ometi pole veebilehtede laadimine nii kiire kui peaks. Oleme teile juba öelnud kuidas parandada oma seadmete ühendust oma maja WiFi-võrguga, mis on hädavajalik, kuid on ka muid olulisi üksikasju, mis võivad sirvimiskiirust parandada, ja seekord räägime ühest kõige olulisemast: DNS-ist. Mis on DNS? Kas tasub DNS-i muuta? Me selgitame kõike allpool.
DNS on põhiline tõlkija
Veebilehe, näiteks Google'iga ühenduse loomisel kirjutame kõik aadressi esiküljele "www.google.es", kuid selle lehe tegelik aadress on "216.58.210.163". DNS teeb täpselt seda, et nad vastutavad iga domeeni seostamise selle tegeliku aadressiga, nii et me ei peaks neid arusaamatuid numbrilisi järjestusi pähe õppima ja suutma kasutada nende domeene, see tähendab veebide nimesid. Seetõttu on sellest lihtne aru saada Sõltuvalt sellest, kui kiiresti meie DNS-server on, võime jõuda varem või hiljem külastatavatele veebilehtedele..
Miks DNS-i muuta?
Meie Interneti-teenuse pakkujal on vaikimisi konfigureeritud DNS. Mõnikord on need head serverid, mis annavad meile hea ühenduse kiiruse, kuid mõnikord mitte. Kui arvate, et teie lehtede laadimine võtab kaua aega, võite proovida muuta oma teenusepakkuja DNS-i teiste teadaolevalt optimaalsete, näiteks Google'i DNS-i vastu.
Ideaalis muutke DNS-i otse ruuterisNii et kõik teie võrguga ühenduvad seadmed kasutavad seda uut DNS-i, kuid kuna enamik pakkujaid seda võimalust "lubavad", selgitame, kuidas neid seadmest endast muuta.
DNS-i muutmine iOS-is (iPhone ja iPad)
DNS-i muutmiseks iOS-is peate minema seadme seadetesse ja jaotises Wi-Fi klõpsake võrgu paremal asuval "i", millega olete ühendatud. Kui olete võrgu üksikasjadesse jõudnud, muutke vaikimisi kuvatavat DNS-i nende jaoks, mille soovite lisada (Meie näites olen lisanud Google'i: 8.8.8.8, 8.8.4.4). Nii lihtne see ongi.
Kuidas muuta DNS-i OS X-is
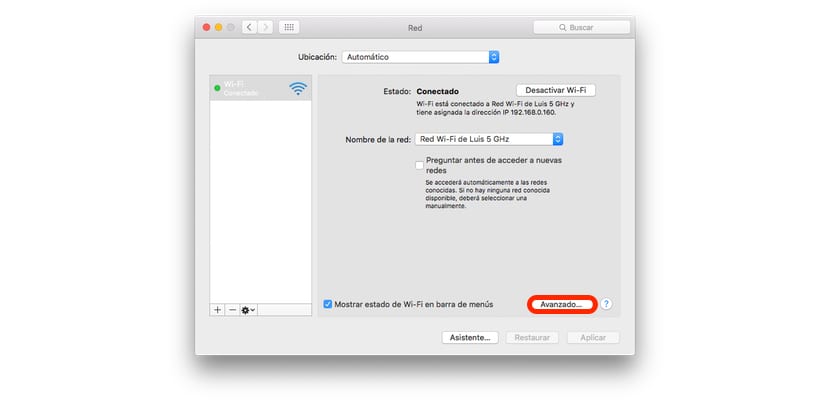
OS X-is on protsess vähem sirgjooneline, kuid sama lihtne. Valige jaotises Täpsemad jaotised Süsteemieelistused> Võrk ja minge vahekaardile DNS.
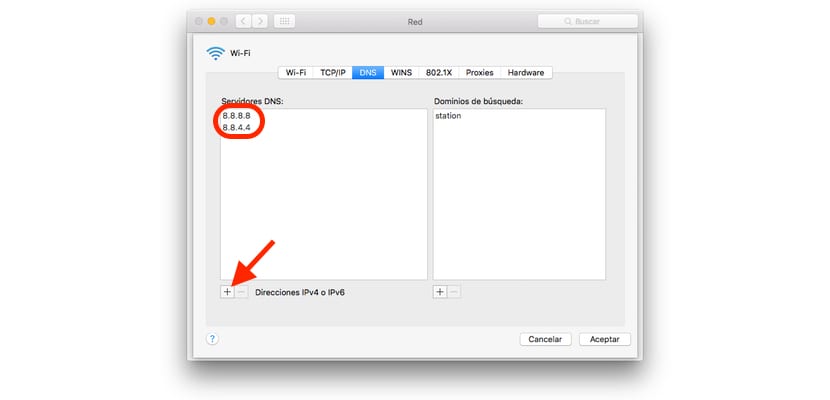
Akna allosas näete "+", klõpsake seda ja lisage soovitud DNS (meie näites olen jällegi valinud Google. Klõpsake nuppu OK ja seejärel Rakenda. Mõne sekundi pärast on kõik ideaalselt konfigureeritud.
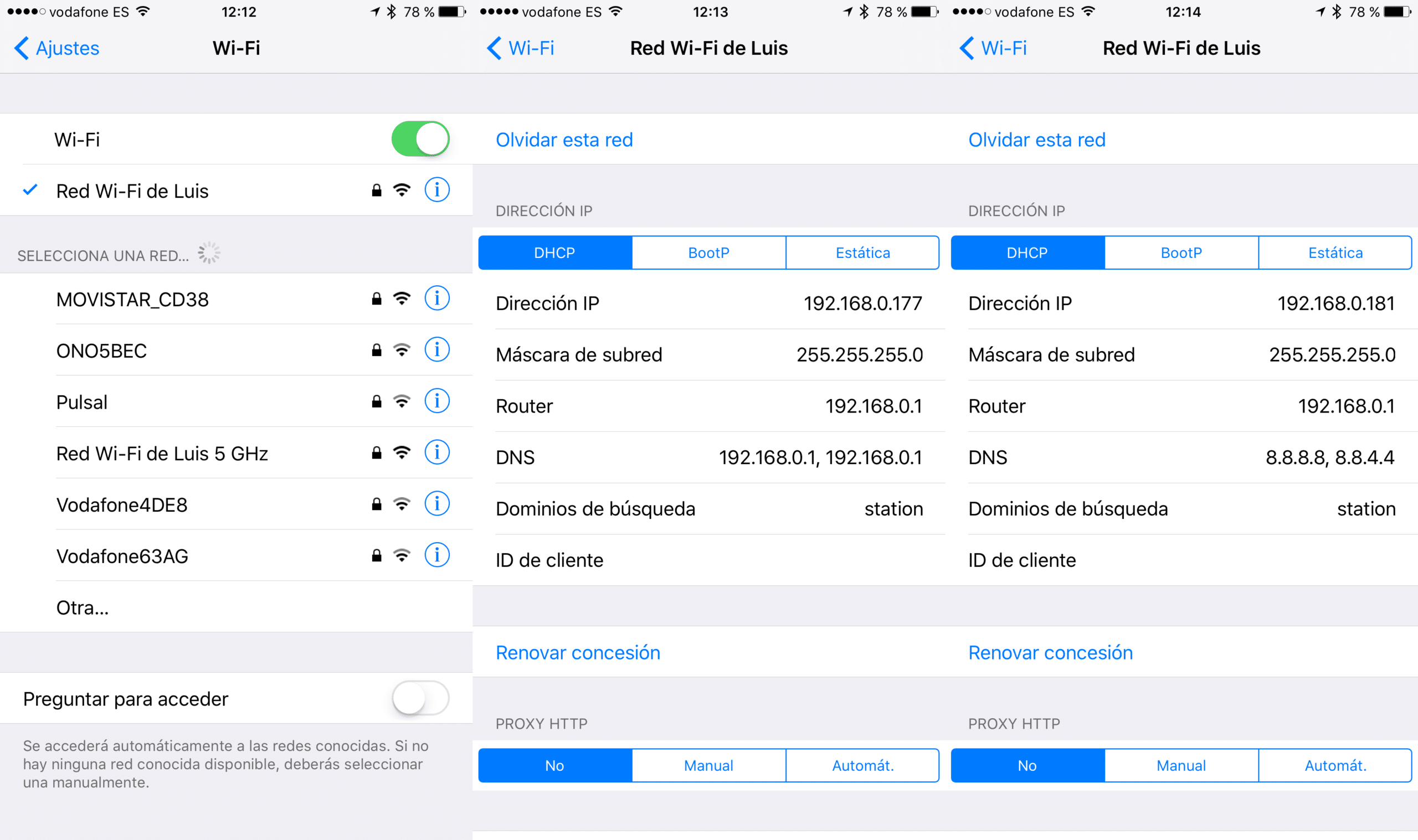

Ja mis on otsingu domeen? Paned "jaama", aga mis sellest kasu on?